టెర్మినలో ఫైల్ లు మరియు ఫోల్డర్లను ఎలా నావిగేట్ చేయాలి
విషయ సూచిక
పరిచయం
ఈ గైడ్ టెర్మినల్లో ఫైల్లు మరియు ఫోల్డర్లను నావిగేట్ చేసే ప్రాథమికాలను మీకు నేర్పడానికి ఉద్దేశించబడింది. మీరు ఈ సూచనలను అనుసరిస్తున్నప్పుడు, మీ కంప్యూటర్ యొక్క ఫైల్లు మరియు ఫోల్డర్లు నమూనాల నుండి భిన్నంగా ఉంటాయని గుర్తుంచుకోండి. మీకు ఇప్పటికే టెర్మినల్తో చాలా అనుభవం ఉంటే, శీఘ్ర రిఫరెన్స్ మెటీరియల్ కోసం హోమ్పేజీలోని ఆదేశాలను చూడండి.
ముందస్తు అవసరాలు
ఈ మార్గదర్శిని అనుసరించడానికి, మీకు ఇది అవసరం:
- ఏదైనా Linux లేదా macOS వాతావరణంలో యునిక్స్ టెర్మినల్కు ప్రాప్యత.
- టెర్మినల్ విండోను ఎలా తెరవాలో తెలుసుకోవడానికి. మీకు ఖచ్చితంగా తెలియకపోతే, macOS లేదా Linux (త్వరలో వస్తుంది) కోసం సూచనలను సందర్శించండి.
ప్రారంభిద్దాం!
మీ టెర్మినల్ తెరవడం ద్వారా ప్రారంభించండి.
టెర్మినల్ ఉపయోగిస్తున్నప్పుడు, మీరు మీ కంప్యూటర్లోని నిర్దిష్ట ఫోల్డర్ లోపలి నుండి పని చేస్తారు. మీరు ఎల్లప్పుడూ మీ కంప్యూటర్లోని ఇతర ఫోల్డర్ల నుండి అంశాలను యాక్సెస్ చేయవచ్చు, కానీ టెర్మినల్ మీరు ప్రస్తుతం లోపల ఉన్న ఫోల్డర్ను ట్రాక్ చేస్తుంది. దీనిని మీ వర్కింగ్ డైరెక్టరీ అంటారు.
మీరు టెర్మినల్ తెరిచిన వెంటనే, మీరు వర్కింగ్ డైరెక్టరీ లోపల ఉంటారు. టెర్మినల్లో pwd అని టైప్ చేసి Enter నొక్కండి. pwd అంటే “print working directory” (“ప్రింట్ వర్కింగ్ డైరెక్టరీ”). ఈ కమాండ్ నుండి అవుట్పుట్ మీ ప్రస్తుత వర్కింగ్ డైరెక్టరీ ఏ ఫోల్డర్ అని మీకు చెబుతుంది.
దిగువ నమూనా స్క్రీన్ షాట్లో, మా వర్కింగ్ డైరెక్టరీ examples అనే ఫోల్డర్:
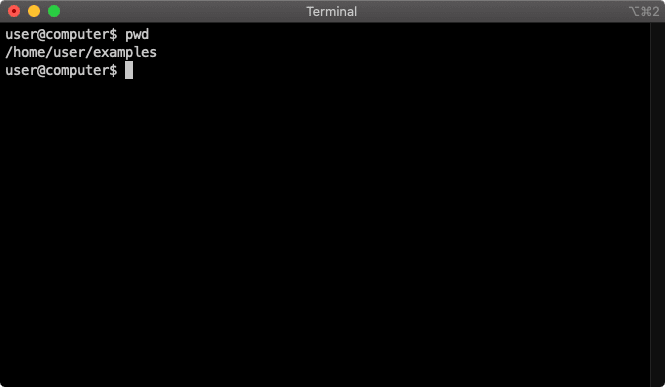
తరువాత, మీరు వర్కింగ్ డైరెక్టరీలోని విషయాలను అన్వేషించవచ్చు. మీ టెర్మినల్లో ls అని టైప్ చేసి Enter నొక్కండి. ls అంటే “list” (“జాబితా”). ఈ ఆదేశం మీ వర్కింగ్ డైరెక్టరీలోని అన్ని ఫైల్స్ మరియు ఫోల్డర్లను జాబితా చేస్తుంది. మా నమూనాలో, ఇది అన్ని ఫైళ్ళను మరియు ఫోల్డర్లను examples లో చూపిస్తుంది:
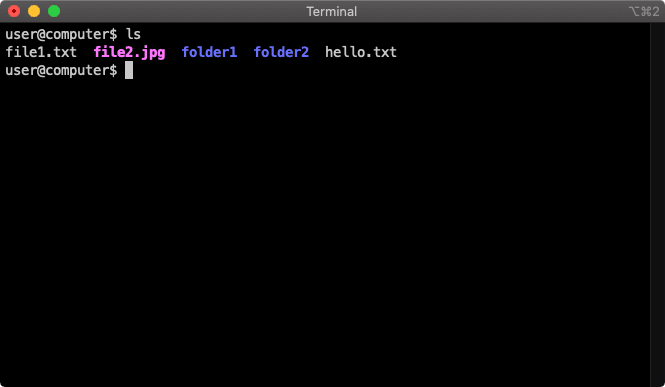
ఇది మీ ఫైల్ బ్రౌజర్ అనువర్తనాన్ని తెరవడానికి మరియు మీ వర్కింగ్ డైరెక్టరీ ఫోల్డర్లోని విషయాలను పరిశీలించడానికి సమానంగా ఉంటుంది:
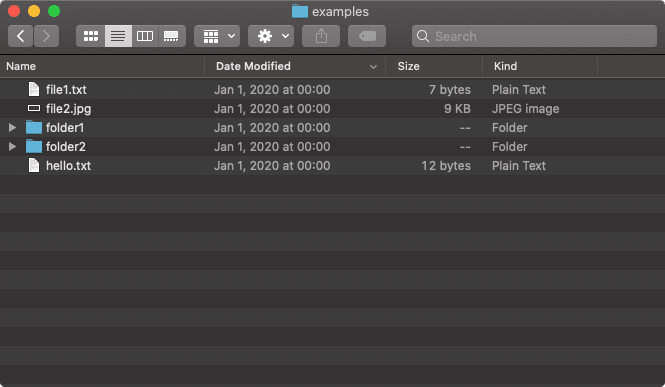
ls [FOLDER_NAME] అని టైప్ చేయడం ద్వారా మీ పని డైరెక్టరీ లేని ఫోల్డర్లలోని అన్ని విషయాలను మీరు జాబితా చేయవచ్చు. ఇది మా వర్కింగ్ డైరెక్టరీని మార్చకుండా, మరొక ఫోల్డర్ లోపల చూడటం వంటిది. దిగువ ఉదాహరణలో, మేము folder1 యొక్క విషయాలను పరిశీలిస్తున్నాము. folder1 లో file3.pdf అనే ఒకే ఒక ఫైల్ ఉందని మేము గమనించవచ్చు:
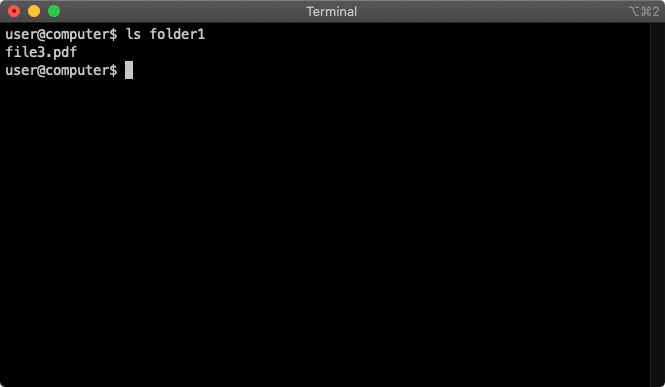
ఇది మీ ఫైల్ బ్రౌజర్ అనువర్తనంలో మీ వర్కింగ్ డైరెక్టరీలోని ఫోల్డర్ యొక్క విషయాలను పరిశీలించడానికి సమానంగా ఉంటుంది:
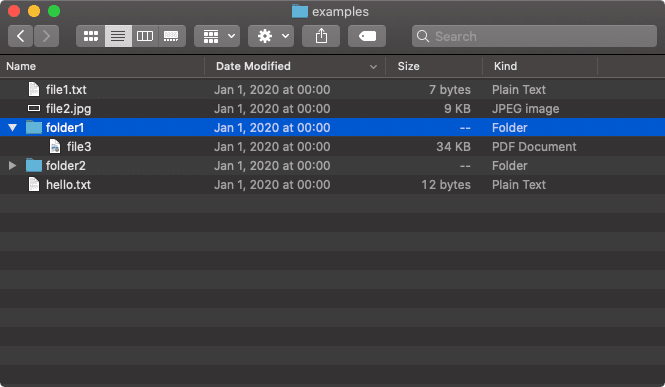
ls కమాండ్ అదనపు ఎంపికలను కలిగి ఉంది, అది ఎలా పనిచేస్తుందో మార్చగలదు.
దాచిన ఫైళ్ళతో సహా అన్ని ఫైళ్ళను ప్రదర్శించడానికి ls -a అని టైప్ చేసి Enter నొక్కండి. చాలా కంప్యూటర్లలో, ఈ ఫైల్స్ కాలంతో ప్రారంభమవుతాయి మరియు అప్రమేయంగా దాచబడతాయి. ఈ ఫైళ్ళ యొక్క సాధారణ ఉదాహరణలు “.DS_Store” (macOS లో), “.profile” (Linux లో) మరియు “.gitignore” (మీ ప్రాజెక్ట్ల కోసం Git ఉపయోగిస్తున్నప్పుడు) వంటివి.
మునుపటి ls ఆదేశంతో ప్రదర్శించబడని .hidden-file ను మనం ఇప్పుడు ఎలా గమనించవచ్చో గమనించండి:
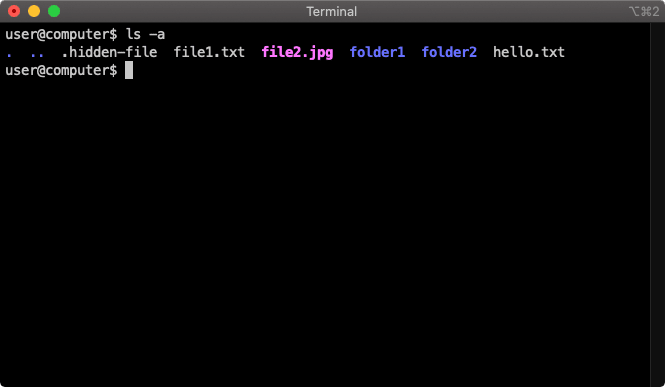
ఫైళ్ళను జాబితా చేయడానికి మరొక ఎంపిక ls -l అని టైప్ చేసి Enter నొక్కండి. ఈ ఐచ్చికము పొడవైన జాబితాను సృష్టిస్తుంది. ఇది ఫైల్లు మరియు ఫోల్డర్ల కోసం అదనపు వివరాలను ప్రదర్శిస్తుంది. ఫైల్స్ మరియు ఫోల్డర్ల పేర్లతో పాటు, ఇది చివరిగా సవరించబడినప్పుడు మరియు వాటి పరిమాణం వంటి లక్షణాలను కూడా చూపుతుంది:
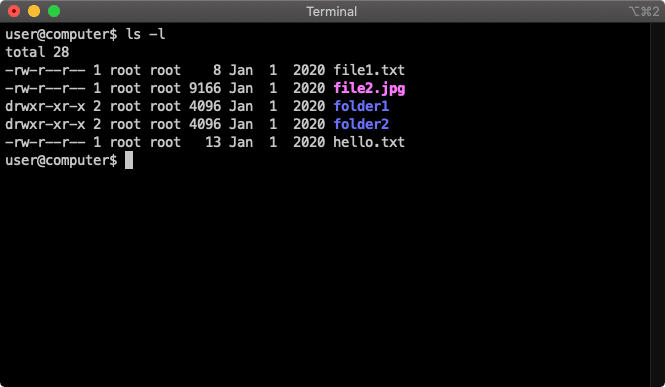
అనేక టెర్మినల్ ఆదేశాల మాదిరిగానే, మీరు ఈ రెండు ఎంపికలను మిళితం చేయవచ్చు. ఇది చేయుటకు, ls -la అని టైప్ చేసి Enter నొక్కండి, ఇది అన్ని అంశాలను పొడవైన ఆకృతిలో జాబితా చేస్తుంది:
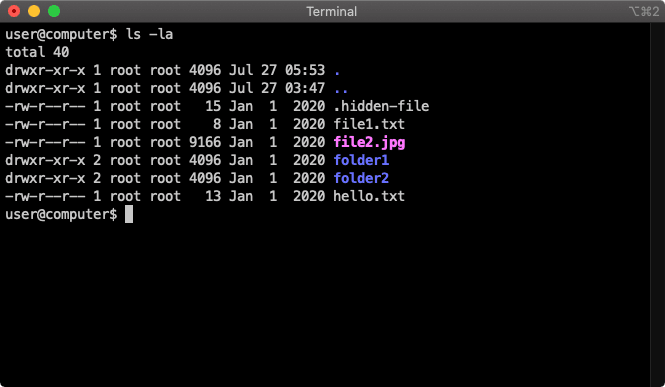
నావిగేట్ ఫోల్డర్లు
మా వర్కింగ్ డైరెక్టరీ పేరులో బహుళ భాగాలు ఉన్నాయని మీరు గమనించి ఉండవచ్చు. సాధారణంగా, / (స్లాష్) అక్షరం అంటే మీరు ఫోల్డర్లో ఉన్నారని అర్థం. కాబట్టి, మీరు /home/user/examples మీ వర్కింగ్ డైరెక్టరీగా గమనించినప్పుడు, దీని అర్థం:
- మీరు examples ఫోల్డర్ లోపల ఉన్నారు, ఇది మీ పని డైరెక్టరీ.
- examples ఫోల్డర్ user ఫోల్డర్ లోపల ఉంది.
- user ఫోల్డర్ home ఫోల్డర్ లోపల ఉంది.
- home ఫోల్డర్ మీ కంప్యూటర్ ఫైల్ సిస్టమ్ లోపల ఉంది మరియు అంతకు మించి ఏమీ లేదు.
ఇప్పుడు మన వర్కింగ్ డైరెక్టరీని మార్చవచ్చు. మా ఉదాహరణలో, ప్రతిదీ (folder1 మరియు folder2) జాబితా చేయడానికి ls ఉపయోగిస్తున్నప్పుడు మేము రెండు ఫోల్డర్లను చూశాము.
cd [FOLDER_NAME] అని టైప్ చేసి Enter నొక్కండి. మీ వర్కింగ్ డైరెక్టరీ ఇప్పుడు మార్చబడింది. cd అంటే “change directory” (“మార్పు డైరెక్టరీ”). మీరు మీ పని డైరెక్టరీని మార్చారని ధృవీకరించడానికి మీరు మళ్ళీ pwd అని టైప్ చేసి Enter నొక్కండి. మా నమూనాలో, మేము మా వర్కింగ్ డైరెక్టరీని folder1 కి మార్చాము:
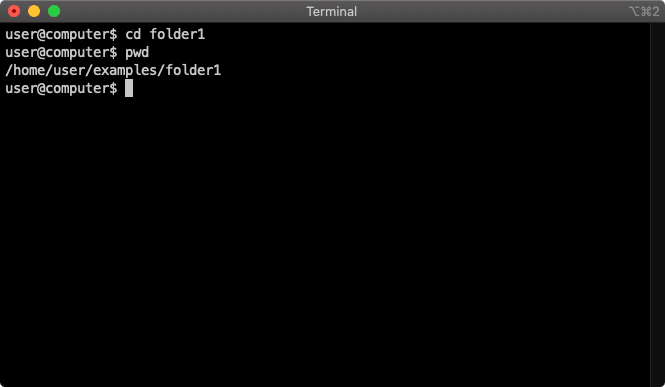
ఇది మీ ఫైల్ బ్రౌజర్ అనువర్తనంలోని ఫోల్డర్లో క్లిక్ చేయడానికి సమానం. మీరు ఉన్న ఫోల్డర్ను మీరు పూర్తిగా మార్చారు:
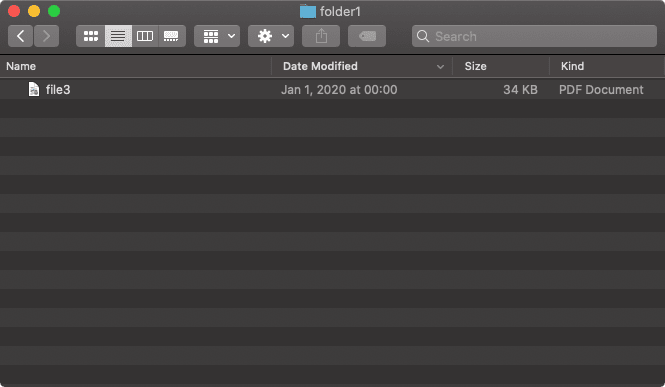
మీరు మా మునుపటి ఫోల్డర్కు “పైకి” వెళ్లాలనుకుంటే, మీరు cd .. అని టైప్ చేసి Enter నొక్కండి. ఇది మీకు ఒక ఫోల్డర్ స్థాయిని తెస్తుంది:
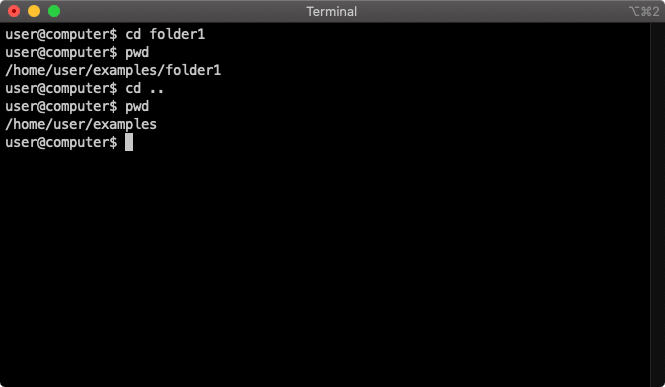
టెర్మినల్ ఉపయోగిస్తున్నప్పుడు ఫోల్డర్లోకి “డౌన్” లేదా ఫోల్డర్ నుండి “పైకి” వెళ్ళే ఈ ఆలోచన చాలా సాధారణం. టెర్మినల్ ఆదేశించినప్పుడు, మీరు ఒక స్థాయికి “క్రిందికి” వెళ్ళేటప్పుడు ఫోల్డర్ల పేర్లను ఉపయోగిస్తారు మరియు .. ఒక స్థాయికి “పైకి” వెళ్లడం అని అర్థం.
ఫైల్ విషయాలను చూస్తున్నారు
టెర్మినల్తో ఫైల్లతో పనిచేయడం ప్రారంభించడానికి మీరు బహుశా సంతోషిస్తున్నారు. ఇది ఫైల్ రకాన్ని బట్టి ఉంటుంది, ఎందుకంటే పిక్చర్ ఫైల్ చూడటం డాక్యుమెంట్ ఫైల్ చదవడానికి భిన్నంగా ఉంటుంది.
టెక్స్ట్ ఫైళ్ళ కోసం, టెర్మినల్ లో పనిచేసేటప్పుడు ఉపయోగకరమైన ఆదేశం cat [FILE_NAME] అని టైప్ చేసి Enter నొక్కండి. పిల్లి కమాండ్ “కాంకాటేనేట్” కోసం చిన్నది మరియు దీనికి బహుళ ఉపయోగాలు ఉన్నాయి.
టెర్మినల్లో టెక్స్ట్ ఫైల్ యొక్క విషయాలను ప్రదర్శించడం చాలా సాధారణ ఉపయోగాలలో ఒకటి. దిగువ స్క్రీన్ షాట్లో, మేము మా పని డైరెక్టరీలో hello.txt యొక్క విషయాలను ప్రదర్శిస్తున్నాము:
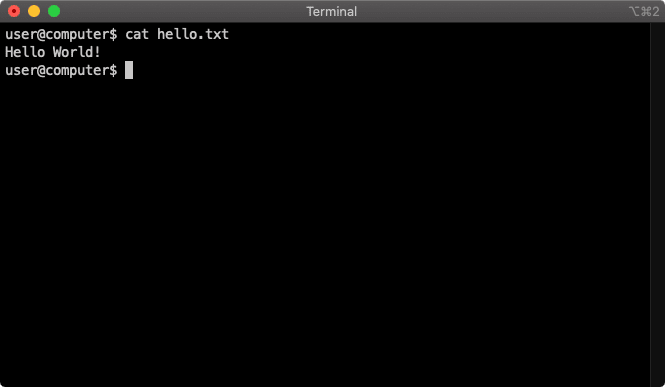
ముగింపు
బాగా చేసారు! మీ టెర్మినల్లోని ఫైళ్లు మరియు ఫోల్డర్లను నావిగేట్ చేయడానికి అవసరమైనవి ఇప్పుడు మీకు తెలుసు. ఇది మీ వర్కింగ్ డైరెక్టరీని మార్చడం, ఫైల్స్ మరియు ఫోల్డర్లను జాబితా చేయడం మరియు టెక్స్ట్ ఫైల్ యొక్క విషయాలను చూడటం వంటివి కలిగి ఉంటుంది.
భవిష్యత్ గైడ్లో, ఫైల్లు మరియు ఫోల్డర్లను ఎలా సృష్టించాలో మరియు సవరించాలో మీరు నేర్చుకుంటారు.