كيفية التنقل في الملفات والمجلدات على جهاز طرفية
جدول المحتويات
المقدمة
يهدف هذا الدليل إلى تعليمك أساسيات التنقل بين الملفات والمجلدات الموجودة على جهاز طرفي. أثناء اتباع هذه التعليمات ، ضع في اعتبارك أن ملفات ومجلدات الكمبيوتر ستختلف على الأرجح عن العينات. إذا كنت مستخدمًا متقدمًا ولديك خبرة بالفعل مع الجهاز ، تحقق من الأوامر الموجودة على الصفحة الرئيسية للحصول على مواد مرجعية سريعة.
المتطلبات الأساسية
من أجل اتباع هذا الدليل ، ستحتاج إلى:
- الوصول إلى طرف Unix على أي بيئة Linux أو macOS.
- لمعرفة كيفية فتح نافذة طرفية. إذا لم تكن متأكدًا ، فراجع التعليمات لنظام التشغيل macOS أو Linux (قريبًا).
هيا بنا نبدأ!
ابدأ بفتح الوحدة الطرفية الخاصة بك.
عند استخدام الطرفية ، فأنت تعمل من داخل مجلد معين على جهاز الكمبيوتر الخاص بك. يمكنك دائمًا الوصول إلى عناصر من مجلدات أخرى على جهاز الكمبيوتر الخاص بك ، ولكن ستقوم الوحدة الطرفية بتتبع المجلد الذي أنت داخله حاليًا. يُعرف هذا دليل working directory
بمجرد أن تفتح الوحدة الطرفية ، ستكون داخل دليل العمل. اكتب pwd في المحطة واضغط على Enter. pwd تعني “دليل عمل الطباعة”. يخبرك الإخراج من هذا الأمر المجلد الذي هو دليل العمل الحالي الخاص بك.
في نموذج لقطة الشاشة أدناه ، دليل العمل لدينا هو مجلد يسمى examples.
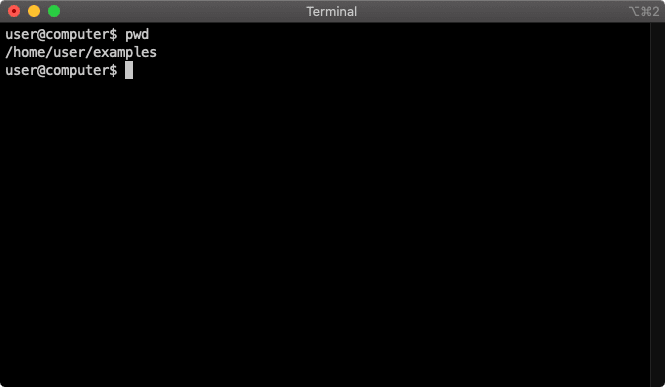
بعد ذلك ، يمكنك استكشاف محتويات دليل العمل. اكتب ls في جهازك واضغط على Enter. ls لتقف على “قائمة”. يسرد هذا الأمر جميع الملفات والمجلدات في دليل العمل الخاص بك:
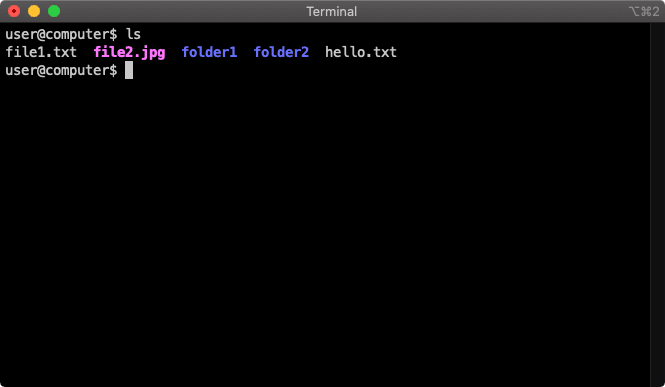
يشبه هذا فتح تطبيق متصفح الملفات الخاص بك والنظر في محتويات مجلد دليل العمل الخاص بك:
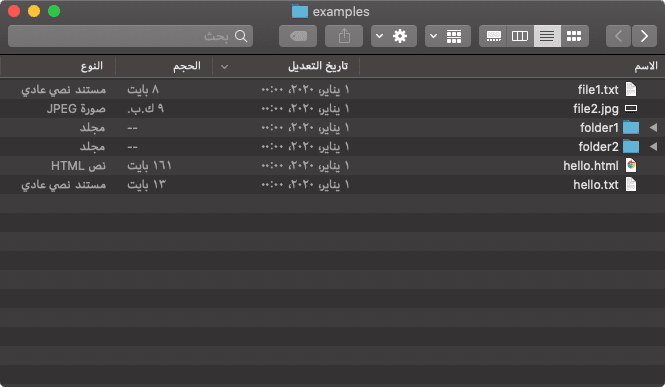
يمكنك سرد جميع المحتويات في المجلدات التي ليست دليل عملك عن طريق كتابة ls [FOLDER_NAME]. يشبه هذا إلقاء نظرة خاطفة داخل مجلد آخر ، دون تغيير دليل العمل الخاص بنا. في المثال أدناه ، نبحث في محتويات folder1. يمكننا أن نرى أن folder1 بها ملف واحد فقط يسمى file3.pdf:
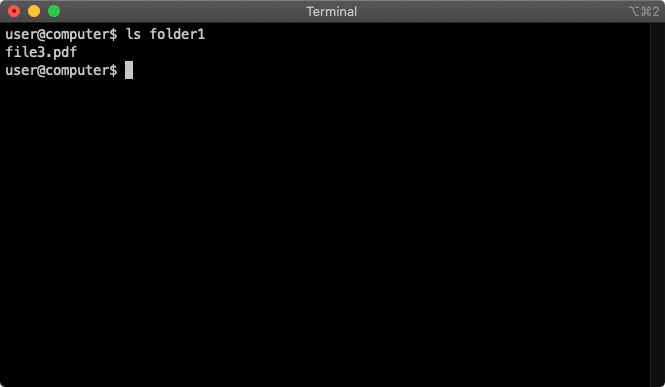
يشبه هذا النظر في محتويات مجلد داخل دليل العمل الخاص بك في تطبيق متصفح الملفات الخاص بك:
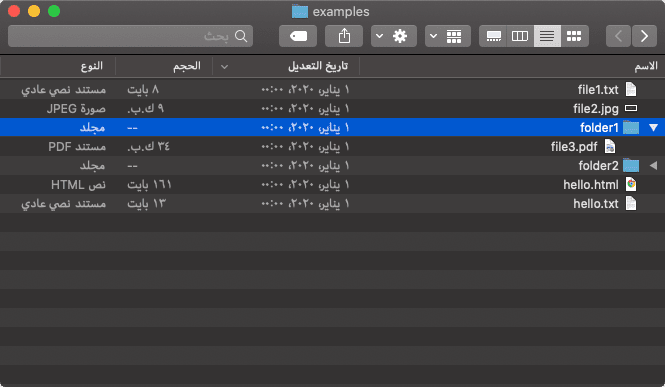
يحتوي الأمر ls على خيارات إضافية يمكنها تغيير طريقة عملها.
حاول كتابة ls -a واضغط على Enter لعرض جميع الملفات ، بما في ذلك الملفات المخفية. على العديد من أجهزة الكمبيوتر ، تبدأ هذه الملفات بنقطة ويتم إخفاؤها افتراضيًا. تتضمن الأمثلة الشائعة لهذه الملفات أشياء مثل “* .DS_Store ” (على نظام macOS) و “ .profile ” (على Linux) و “ .gitignore *” (عند استخدام Git لمشاريعك).
لاحظ كيف يمكننا الآن رؤية hidden-file ، والتي لم يتم عرضها باستخدام الأمر ls السابق:
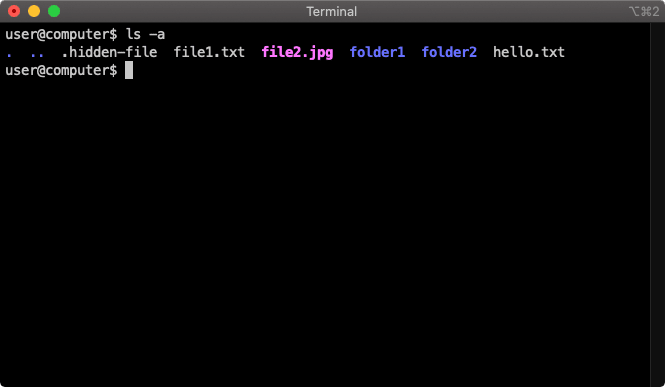
خيار آخر لسرد الملفات هو كتابة ls -l والضغط على Enter. هذا الخيار يولد قائمة طويلة. هذا يعني أنه يعرض تفاصيل إضافية للملفات والمجلدات. بالإضافة إلى أسماء الملفات والمجلدات ، سيعرض أيضًا سمات ، مثل تاريخ آخر تعديل لها وحجمها:
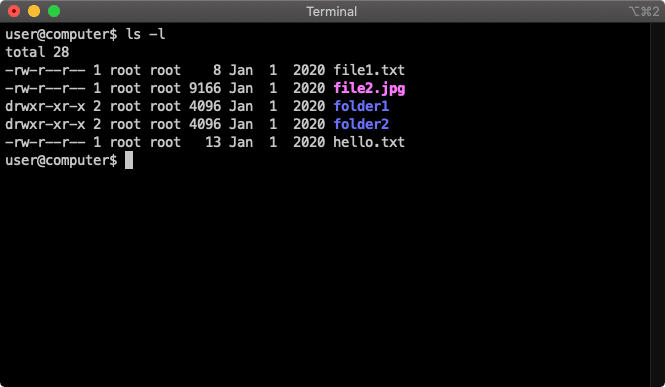
على غرار العديد من أوامر المحطة الطرفية ، يمكنك الجمع بين هذين الخيارين. للقيام بذلك ، اكتب ls -la واضغط على Enter ، والتي ستدرج جميع العناصر بتنسيق long:
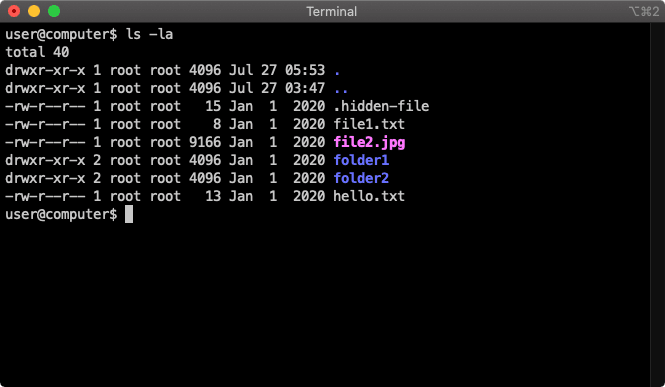
التنقل بين المجلدات
ربما لاحظت أن دليل العمل لدينا يحتوي على أجزاء متعددة في الاسم. بشكل عام ، يعني الحرف / (الشرطة المائلة) أنك داخل مجلد. لذلك ، عندما ترى /home/user/examples كدليل العمل الخاص بك ، فهذا يعني أن:
- أنت داخل مجلد examples ، وهو دليل العمل الخاص بك.
- يوجد المجلد examples داخل مجلد user.
- يوجد مجلد user داخل المجلد home.
- يوجد مجلد home داخل نظام ملفات الكمبيوتر الخاص بك ولا يوجد شيء يتجاوزه.
الآن يمكننا تغيير دليل العمل الخاص بنا. في مثالنا ، رأينا مجلدين عند استخدام ls لسرد كل شيء (folder1 و folder2).
اكتب cd [FOLDER_NAME] واضغط على Enter. تم تغيير دليل العمل الخاص بك الآن. يشير cd إلى “تغيير الدليل”. يمكنك كتابة pwd مرة أخرى والضغط على Enter للتحقق من أنك قمت بتغيير دليل العمل الخاص بك. في نموذجنا ، قمنا بتغيير دليل العمل الخاص بنا إلى folder1:
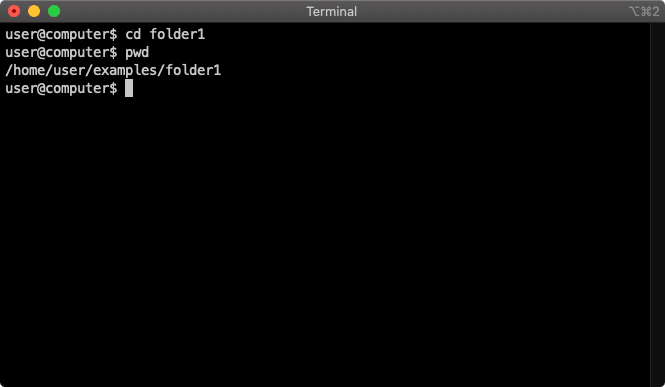
هذا مشابه للنقر فوق مجلد في تطبيق متصفح الملفات الخاص بك. لقد قمت بتبديل المجلد الذي أنت فيه تمامًا:
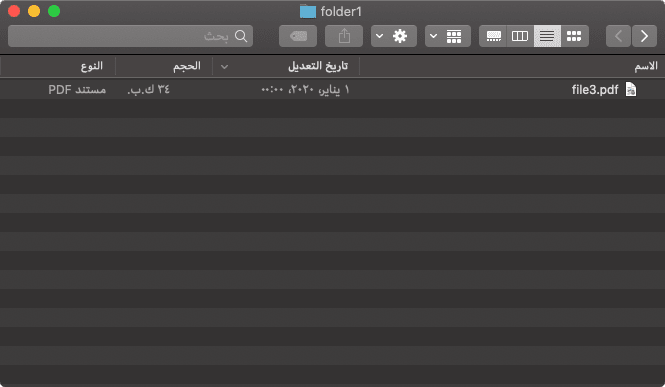
إذا أردت الانتقال “لأعلى” إلى المجلد السابق ، يمكنك كتابة cd .. والضغط على Enter. سيؤدي ذلك إلى رفع مستوى مجلد واحد:
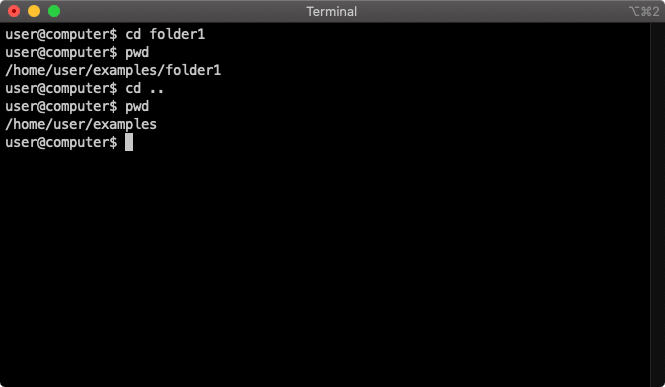
فكرة الذهاب “لأسفل” إلى مجلد أو “للخروج” من المجلد شائعة جدًا عند استخدام الجهاز. عند أوامر المحطة الطرفية ، يمكنك استخدام أسماء المجلدات عند “خفض” المستوى و .. لتعني “الصعود” إلى المستوى.
عرض محتويات الملف
ربما تكون متحمسًا لبدء العمل مع الملفات مع الجهاز. يمكن أن يعتمد هذا على * نوع * الملف ، لأن عرض ملف الصورة يختلف عن قراءة ملف المستند.
بالنسبة للملفات النصية ، هناك أمر مفيد عند العمل في المحطة وهو كتابة cat [FILE_NAME] والضغط على Enter. الأمر cat اختصار لعبارة “سلسل” وله استخدامات متعددة.
أحد الاستخدامات الأكثر شيوعًا هو عرض محتويات ملف نصي في الجهاز. في لقطة الشاشة أدناه ، نعرض محتويات hello.txt في دليل العمل الخاص بنا:
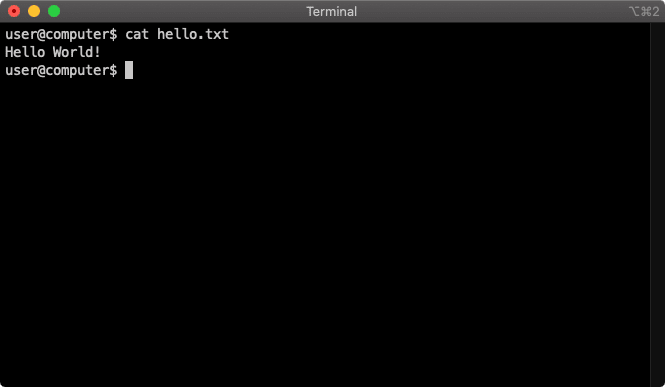
خاتمة
أحسنت! أنت تعرف الآن أساسيات التنقل بين الملفات والمجلدات في جهازك. يتضمن ذلك تغيير دليل العمل الخاص بك ، وسرد الملفات والمجلدات ، ورؤية محتويات ملف نصي.
في دليل مستقبلي ، ستتعلم كيفية إنشاء وتعديل الملفات والمجلدات.