Cómo navegar con archivos y carpetas en un terminal
Índice del artículo
- Introducción
- Prerrequisitos
- ¡Empecemos!
- Navegando por carpetas
- Examinar el contenido del archivo
- Conclusión
Introducción
Esta guía le enseñará los conceptos básicos de la navegación de archivos y carpetas en un terminal. A medida que siga estas instrucciones, tenga en cuenta que los archivos y carpetas de su computadora probablemente serán diferentes de los ejemplos. Si ya tiene mucha experiencia con el terminal, consulte los comandos en la página de inicio para obtener material de referencia rápida.
Prerrequisitos
Para seguir esta guía, necesitará:
- Acceso a un terminal en cualquier entorno Linux o macOS.
- Saber abrir una ventana de terminal. Si no está seguro, consulte las instrucciones para macOS o Linux (próximamente).
¡Empecemos!
Empiece por abrir su terminal.
Cuando usa la terminal, trabaja desde dentro de una carpeta específica en su computadora. Siempre puede acceder a elementos de otras carpetas en su computadora, pero el terminal realizará un seguimiento de la carpeta en la que se encuentra actualmente. Esto se conoce como su directorio de trabajo.
Tan pronto como abra la terminal, estará dentro de un directorio de trabajo. Escribe pwd al terminal y presiona Enter. pwd significa “imprimir directorio de trabajo” (inglés: “print working directory”). La salida de este comando le dice qué carpeta es su directorio de trabajo actual.
En la captura de pantalla de muestra a continuación, nuestro directorio de trabajo es una carpeta llamada examples:
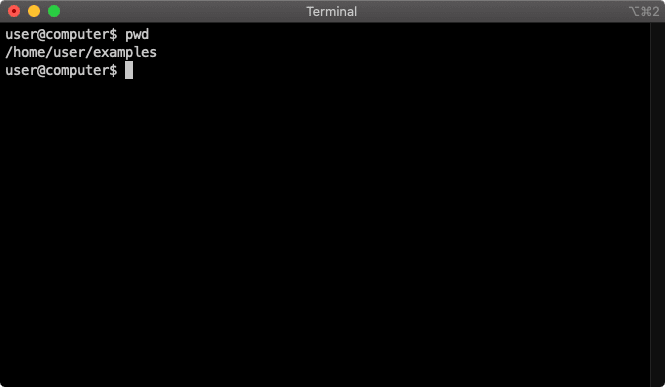
A continuación, puede explorar el contenido del directorio de trabajo. Escribe ls en su terminal y presiona Enter. ls significa “lista” (inglés: “list”). Este comando enumera todos los archivos y carpetas en su directorio de trabajo. En nuestra muestra, muestra todos los archivos y carpetas en examples:
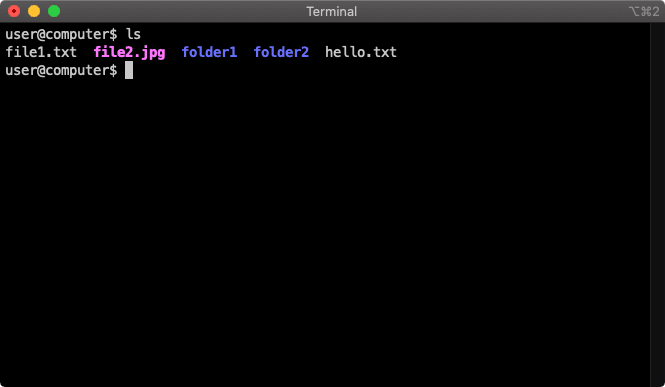
Esto es similar a abrir el administrador de archivos y observar el contenido de la carpeta del directorio de trabajo:
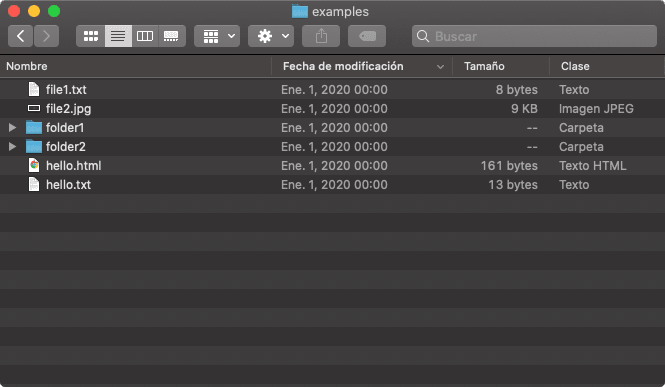
Puede enumerar todo el contenido en carpetas que no son su directorio de trabajo escribiendo ls [NOMBRE_DE_CARPETA]. Esto es como echar un vistazo dentro de otra carpeta, sin cambiar nuestro directorio de trabajo. En el siguiente ejemplo, estamos viendo el contenido de la carpeta1. Podemos observar que la carpeta1 solo tiene un archivo llamado file3.pdf:
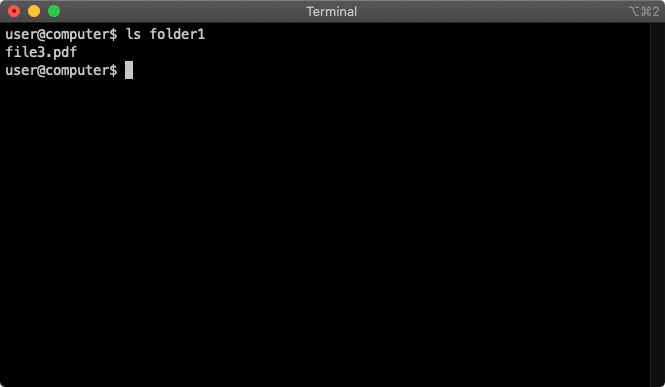
Esto es similar a mirar el contenido de una carpeta dentro de su directorio de trabajo en el administrador de archivos:
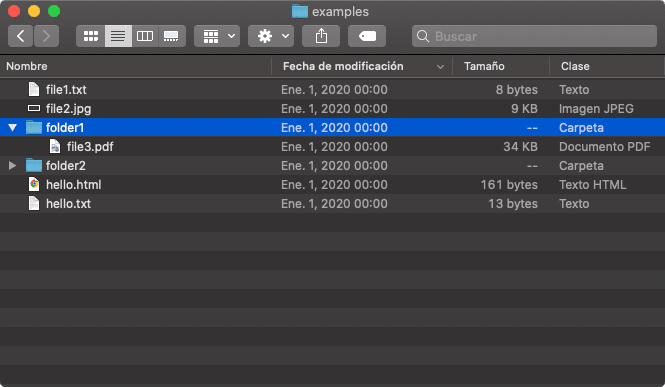
El ls comando tiene opciones adicionales que pueden cambiar su funcionamiento.
Intente escribir ls -a y presionar Enter para mostrar todos los archivos, incluidos los ocultos. En muchas computadoras, estos archivos comienzan con un punto y están ocultos por defecto. Los ejemplos comunes de estos archivos incluyen cosas como “.DS_Store” (en macOS), “.profile” (en Linux) y “.gitignore” (cuando se usa Git para sus proyectos).
Observe cómo ahora podemos observar .hidden-file, que no se mostraba con el comando ls anterior:
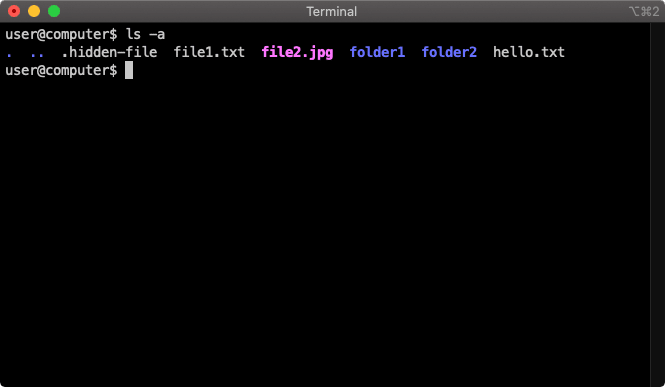
Otra opción para listar archivos es escribir ls -l y presionar Enter. Esta opción genera una lista larga. Esto significa que muestra detalles adicionales de los archivos y carpetas. Además de los nombres de los archivos y carpetas, también mostrará atributos, como cuándo se modificaron por última vez y su tamaño:
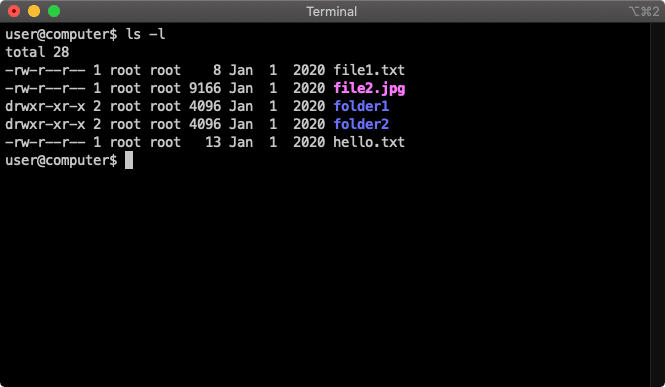
De manera similar a muchos comandos de terminal, puede combinar estas dos opciones. Para hacer esto, escriba ls -la y presione Entrar, que mostrará todos los elementos en formato largo:
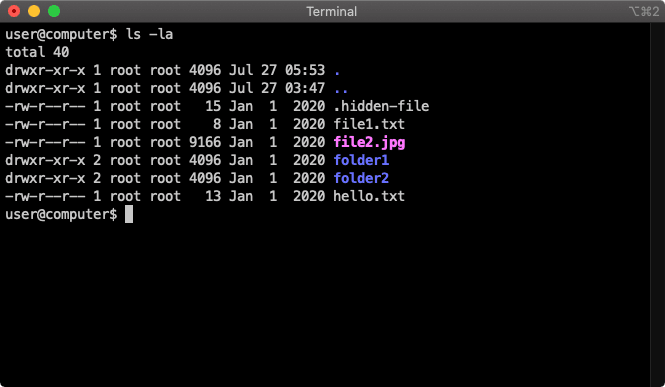
Navegando por carpetas
Es posible que haya notado que nuestro directorio de trabajo tiene varias partes en el nombre. En general, el carácter / (barra) significa que está dentro de una carpeta. Entonces, cuando ve /home/user/examples como su directorio de trabajo, eso significa que:
- Usted está dentro de la carpeta examples, que es el directorio de trabajo.
- La carpeta examples está dentro de la carpeta user.
- La carpeta user está dentro de la carpeta home.
- La carpeta home está dentro del sistema de archivos de su computadora y no hay nada más allá.
Ahora podemos cambiar nuestro directorio de trabajo. En nuestro ejemplo, vimos dos carpetas cuando usamos ls para listar todo (folder1 y folder2).
Escribe cd [NOMBRE_DE_CARPETA] y presiona Enter. Su directorio de trabajo ahora ha cambiado. cd significa “cambiar directorio” (inglés: “change directory”). Puede escribir pwd nuevamente y presionar Enter para verificar que ha cambiado su directorio de trabajo. En nuestra muestra, cambiamos nuestro directorio de trabajo a folder1:
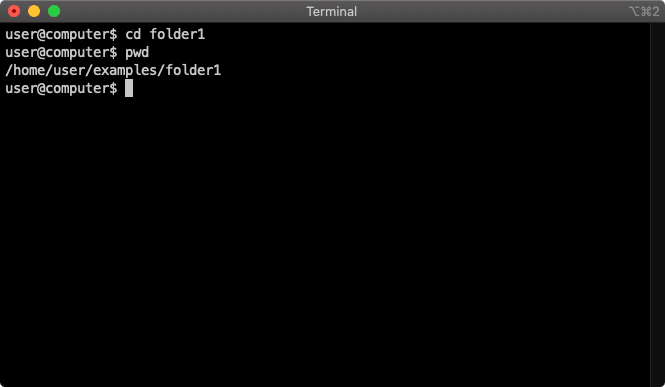
Esto es similar a hacer clic en una carpeta en el administrador de archivos. Ha cambiado completamente la carpeta en la que se encuentra:
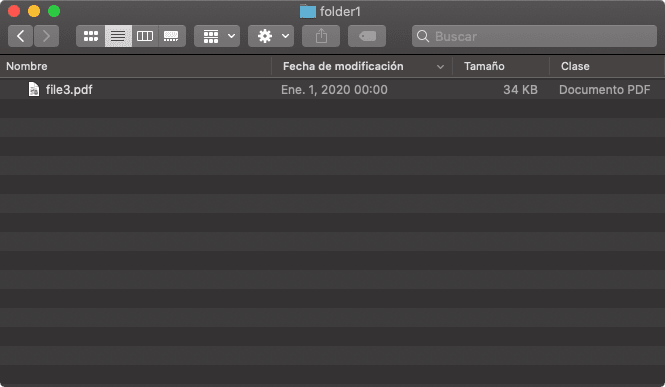
Si desea ir “arriba” a nuestra carpeta anterior, puede escribir cd .. y presionar Enter. Esto te llevará a un nivel de carpeta:
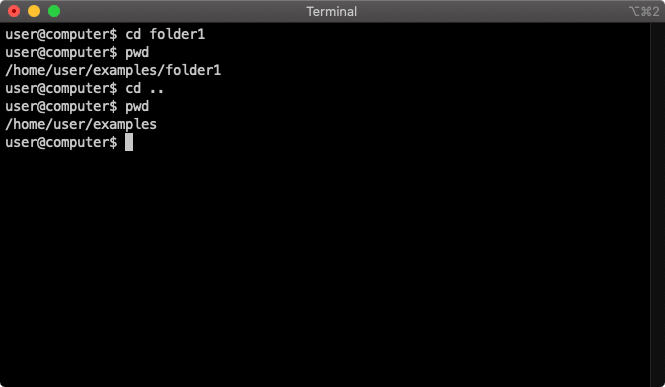
Esta idea de “bajar” a una carpeta o “subir” fuera de una carpeta es muy común cuando se usa el terminal. Cuando el terminal ordena, usa los nombres de las carpetas cuando “baja” un nivel y .. significa que “sube” un nivel.
Examinar el contenido del archivo
Probablemente esté emocionado de comenzar a trabajar con archivos con terminal. Esto puede depender del tipo de archivo, ya que ver un archivo de imagen es diferente a leer un documento.
Para archivos de texto, un comando útil cuando se trabaja en la terminal es escribir cat [NOMBRE_DE_ARCHIVO] y presionar Enter. El comando cat es la abreviatura de “concatenar” y tiene múltiples usos.
Uno de los usos más comunes es mostrar el contenido de un archivo de texto en la terminal. En la captura de pantalla a continuación, mostramos el contenido de hello.txt en nuestro directorio de trabajo:
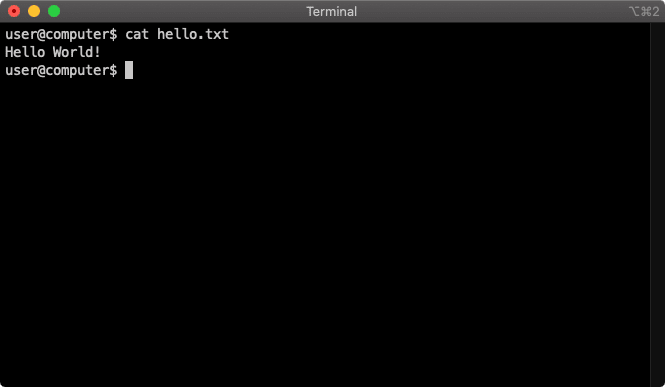
Conclusión
¡Bien hecho! Ahora conoce los aspectos básicos de la navegación de archivos y carpetas en su terminal. Esto incluye cambiar su directorio de trabajo, enumerar archivos y carpetas y ver el contenido de un archivo de texto.
En una guía futura, aprenderá a crear y modificar archivos y carpetas.