Cara menavigasi file dan folder di terminal
Daftar isi
Pengantar
Panduan ini dimaksudkan untuk mengajari Anda dasar-dasar menavigasi file dan folder di terminal. Saat Anda mengikuti petunjuk ini, perlu diingat bahwa file dan folder komputer Anda kemungkinan besar akan berbeda dari sampel. Jika Anda sudah memiliki banyak pengalaman dengan terminal, lihat perintah di beranda untuk bahan referensi cepat.
Prasyarat
Untuk mengikuti panduan ini, Anda membutuhkan:
- Akses ke terminal Unix pada environment macOS atau Linux apapun.
- Untuk mengetahui cara membuka jendela terminal. Jika Anda tidak yakin, kunjungi petunjuk untuk macOS atau Linux (segera hadir).
Ayo mulai!
Mulailah dengan membuka terminal Anda.
Saat menggunakan terminal, Anda bekerja dari dalam folder tertentu di komputer Anda. Anda selalu dapat mengakses item dari folder lain di komputer Anda, tetapi terminal akan melacak folder tempat Anda berada saat ini. Ini dikenal sebagai direktori kerja Anda.
Segera setelah Anda membuka terminal, Anda akan berada di dalam direktori kerja. Ketik pwd di terminal dan tekan Enter. pwd adalah singkatan dari “print working directory”. Output dari perintah ini memberi tahu Anda folder mana yang merupakan direktori kerja Anda saat ini.
Pada contoh tangkapan layar di bawah ini, direktori kerja kami adalah folder bernama examples:
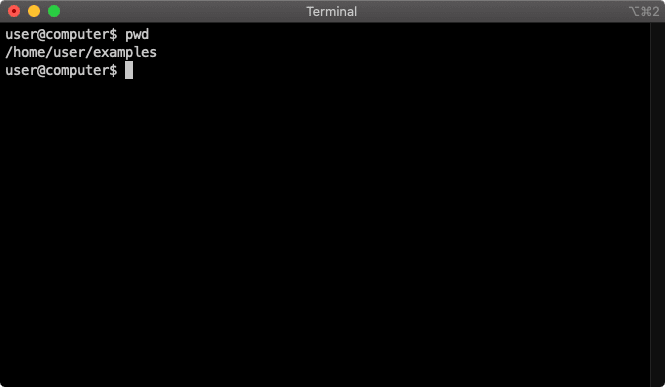
Selanjutnya, Anda dapat menjelajahi konten direktori kerja. Ketik ls ke terminal Anda dan tekan Enter. ls adalah singkatan dari “list”. Perintah ini mencantumkan semua file dan folder di direktori kerja Anda. Dalam contoh kami, ini menunjukkan semua file dan folder dalam examples:
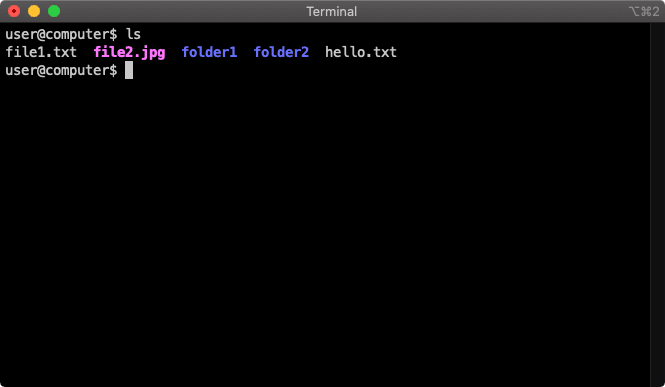
Ini mirip dengan membuka aplikasi browser file Anda dan memeriksa konten folder direktori kerja Anda:
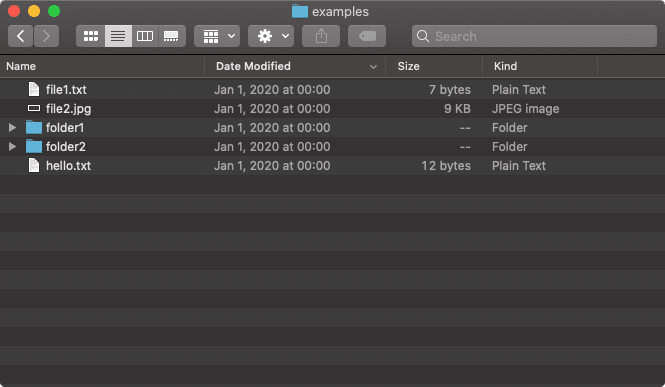
Anda dapat membuat daftar semua konten di folder yang bukan direktori kerja Anda dengan mengetik ls [NAMA_FOLDER]. Ini seperti mengintip ke dalam folder lain, tanpa mengubah direktori kerja kita. Pada contoh di bawah ini, kami memeriksa isi dari folder1. Kita dapat mengamati bahwa folder1 hanya memiliki satu file bernama file3.pdf:
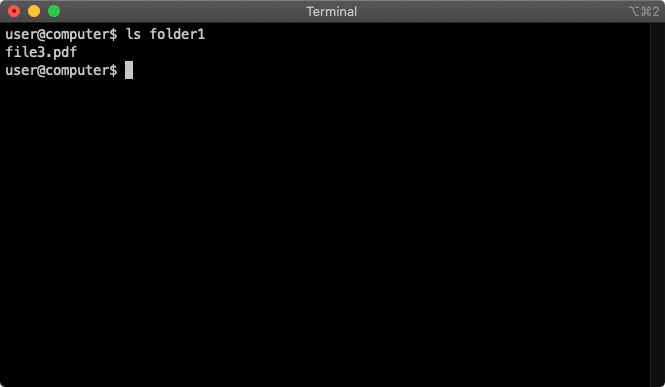
Ini mirip dengan memeriksa konten folder di dalam direktori kerja Anda di aplikasi browser file Anda:
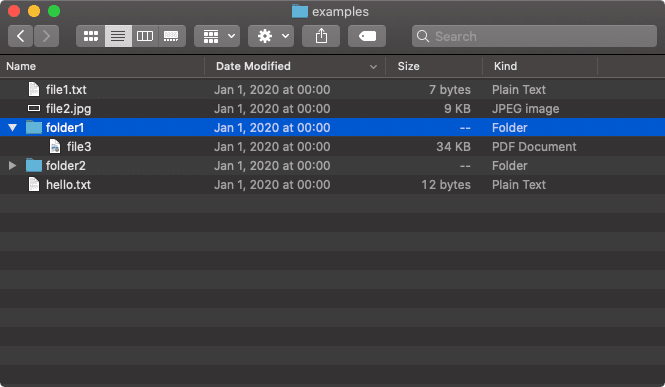
Perintah ls memiliki opsi tambahan yang dapat mengubah cara fungsinya.
Coba ketikkan ls -a dan tekan Enter untuk menampilkan semua file, termasuk file tersembunyi. Di banyak komputer, file-file ini dimulai dengan titik dan disembunyikan secara default. Contoh umum dari file ini mencakup hal-hal seperti “.DS_Store” (di macOS), “.profile” (di Linux), dan “.gitignore” (saat menggunakan Git untuk proyek Anda).
Perhatikan bagaimana kita sekarang dapat mengamati .hidden-file, yang tidak ditampilkan dengan perintah ls sebelumnya:
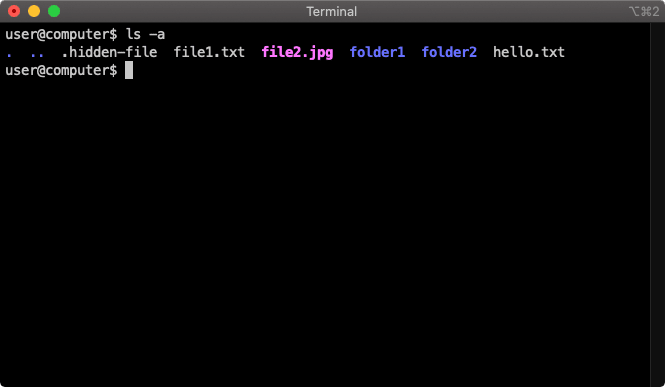
Opsi lain untuk membuat daftar file adalah mengetik ls -l dan menekan Enter. Opsi ini menghasilkan daftar yang panjang. Artinya, ini menampilkan detail tambahan untuk file dan folder. Selain nama file dan folder, itu juga akan menampilkan atribut, seperti kapan terakhir kali diubah dan ukurannya:
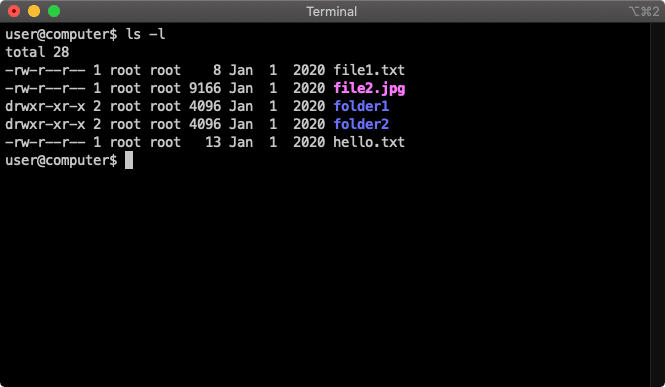
Mirip dengan banyak perintah terminal, Anda dapat menggabungkan dua opsi ini. Untuk melakukan ini, ketik ls -la dan tekan Enter, yang akan mencantumkan semua item dalam format long:
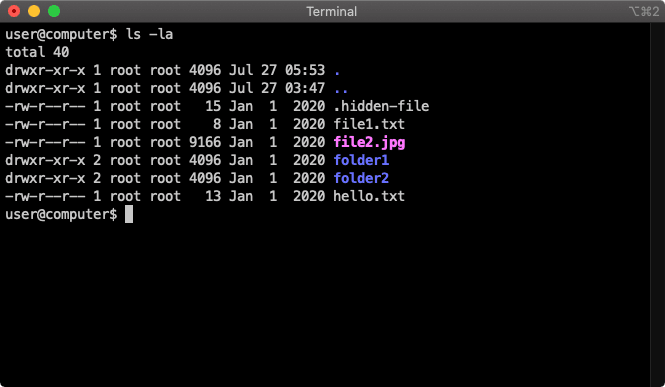
Navigasi folder
Anda mungkin telah memperhatikan bahwa direktori kerja kami memiliki banyak bagian di namanya. Secara umum, karakter / (garis miring) berarti Anda berada di dalam folder. Jadi, ketika Anda mengamati /home/user/examples sebagai direktori kerja Anda, itu berarti:
- Anda berada di dalam folder examples, yang merupakan direktori kerja Anda.
- Folder examples ada di dalam folder user.
- Folder user ada di dalam folder home.
- Folder home ada di dalam sistem file komputer Anda dan tidak ada apa pun di luarnya.
Sekarang kita dapat mengubah direktori kerja kita. Dalam contoh kami, kami melihat dua folder saat menggunakan ls untuk mencantumkan semuanya (folder1 dan folder2).
Ketik cd [FOLDER_NAME] dan tekan Enter. Direktori kerja Anda sekarang sudah berubah. cd adalah singkatan dari “change directory” (“direktori perubahan”). Anda dapat mengetik pwd lagi dan menekan Enter untuk memverifikasi bahwa Anda telah mengubah direktori kerja Anda. Dalam contoh kami, kami mengubah direktori kerja kami ke folder1:
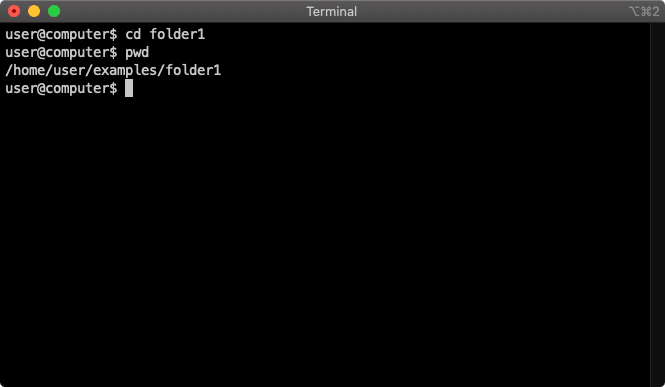
Ini mirip dengan mengklik folder di aplikasi browser file Anda. Anda telah sepenuhnya mengalihkan folder tempat Anda berada:
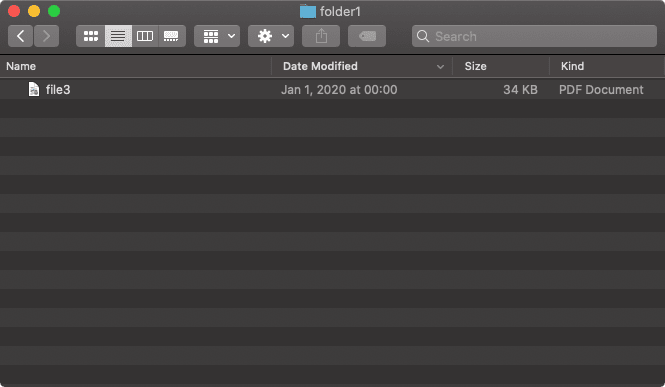
Jika Anda ingin “naik” ke folder sebelumnya, Anda dapat mengetik cd .. dan tekan Enter. Ini akan membawa Anda ke satu tingkat folder:
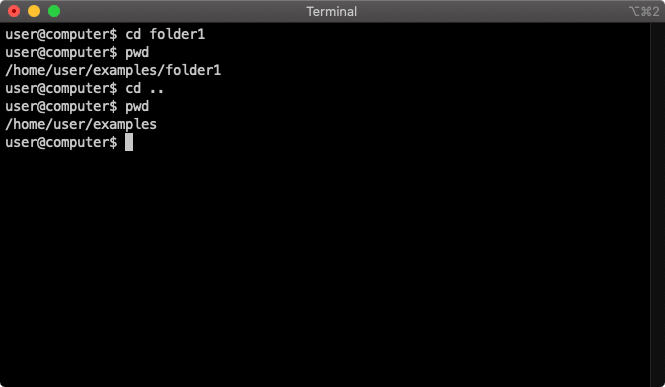
Ide untuk “turun” ke dalam folder atau “ke atas” dari folder sangat umum digunakan saat menggunakan terminal. Ketika terminal memerintahkan, Anda menggunakan nama folder saat “turun” satu level dan .. berarti “naik” satu level.
Melihat konten file
Anda mungkin bersemangat untuk mulai bekerja dengan file dengan terminal. Ini dapat bergantung pada jenis file, karena melihat file gambar berbeda dengan membaca file dokumen.
Untuk file teks, perintah yang berguna saat bekerja di terminal adalah mengetik cat [FILE_NAME] dan menekan Enter. Perintah cat adalah kependekan dari “concatenate” dan memiliki banyak kegunaan.
Salah satu kegunaan paling umum adalah untuk menampilkan konten file teks di terminal. Pada gambar di bawah ini, kami menampilkan konten hello.txt di direktori kerja kami:
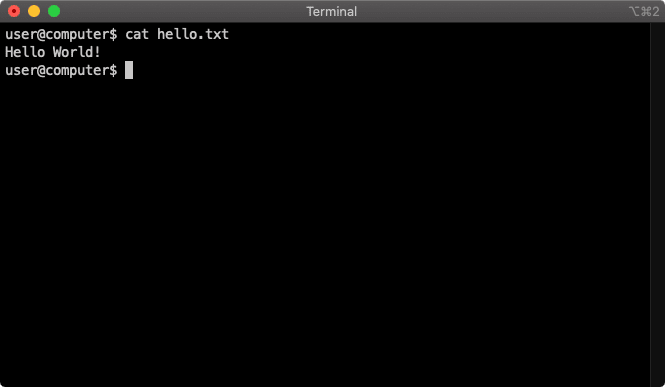
Kesimpulan
Sudah selesai dilakukan dengan baik! Anda sekarang tahu pentingnya menavigasi file dan folder di terminal Anda. Ini termasuk mengubah direktori kerja Anda, membuat daftar file dan folder, dan melihat konten file teks.
Di panduan selanjutnya, Anda akan mempelajari cara membuat dan memodifikasi file dan folder.