टर्मिनल पर फ़ाइलों और फ़ोल्डरों को कैसे नेविगेट करें
विषय - सूची
परिचय
यह गाइड आपको एक टर्मिनल पर फ़ाइलों और फ़ोल्डरों को नेविगेट करने की मूल बातें सिखाने के लिए है। जैसा कि आप इन निर्देशों का पालन करते हैं, ध्यान रखें कि आपके कंप्यूटर की फ़ाइलों और फ़ोल्डरों की संभावना नमूनों से अलग होगी। यदि आपके पास टर्मिनल के साथ पहले से ही बहुत अनुभव है, तो त्वरित संदर्भ सामग्री के लिए होमपेज पर कमांड देखें।
आवश्यक शर्तें
इस गाइड का पालन करने के लिए, आपको आवश्यकता होगी:
- किसी भी लिनक्स या एक macOS पर्यावरण पर यूनिक्स टर्मिनल तक पहुंच।
- टर्मिनल विंडो खोलने का तरीका जानने के लिए। यदि आप निश्चित नहीं हैं, तो macOS या लिनक्स (जल्द आ रहा है) के निर्देशों पर जाएं।
आएँ शुरू करें!
अपना टर्मिनल खोलकर शुरुआत करें।
टर्मिनल का उपयोग करते समय, आप अपने कंप्यूटर पर एक विशिष्ट फ़ोल्डर के अंदर से काम करते हैं। आप हमेशा अपने कंप्यूटर पर अन्य फ़ोल्डरों से आइटम एक्सेस कर सकते हैं, लेकिन टर्मिनल उस फ़ोल्डर का ट्रैक रखेगा जो आप वर्तमान में अंदर हैं। इसे आपकी वर्किंग डायरेक्टरी के रूप में जाना जाता है।
जैसे ही आप टर्मिनल खोलते हैं, आप एक कार्यशील निर्देशिका के अंदर होंगे। टर्मिनल में pwd टाइप करें और Enter करें दबाएं। pwd का अर्थ है “print working directory” (“प्रिंट वर्किंग डायरेक्टरी”)। इस कमांड से आउटपुट आपको बताता है कि कौन सा फ़ोल्डर आपकी वर्तमान कार्यशील निर्देशिका है।
नीचे दिए गए नमूना स्क्रीनशॉट में, हमारी वर्किंग डायरेक्टरी एक फ़ोल्डर है जिसका नाम examples है:
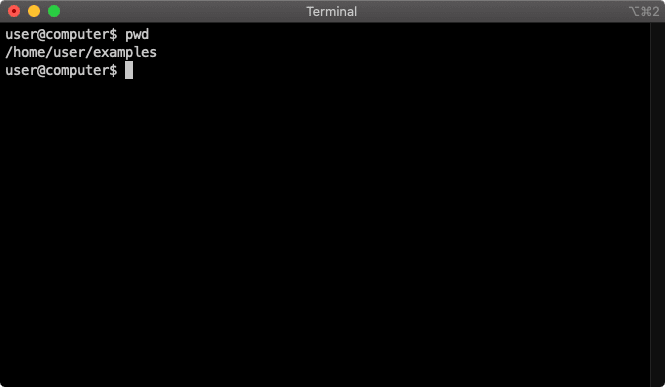
इसके बाद, आप कार्यशील निर्देशिका की सामग्री का पता लगा सकते हैं। अपने टर्मिनल में ls टाइप करें और Enter दबाएं। ls का अर्थ है “list” (“सूची”)। यह कमांड आपके वर्किंग डायरेक्टरी की सभी फाइलों और फोल्डर को सूचीबद्ध करता है। हमारे नमूने में, यह examples में सभी फ़ाइलों और फ़ोल्डरों को दिखाता है:
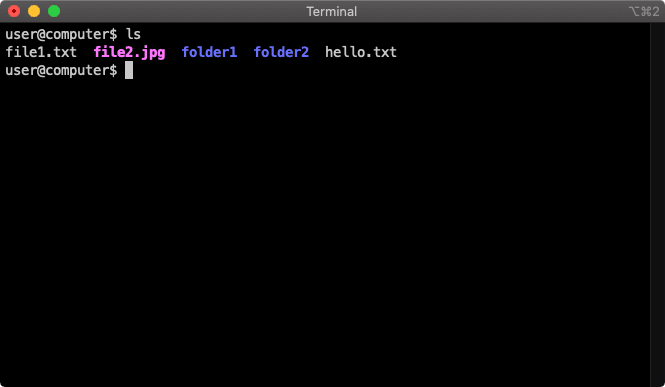
यह आपके फ़ाइल ब्राउज़र एप्लिकेशन को खोलने और आपके कार्यशील निर्देशिका फ़ोल्डर की सामग्री की जांच करने के समान है:
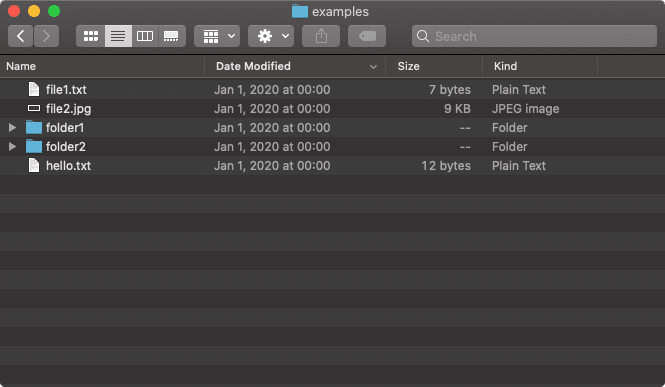
आप उन फ़ोल्डरों की सभी सामग्रियों को सूचीबद्ध कर सकते हैं जो ls [FOLDER_NAME] लिखकर आपकी कार्यशील निर्देशिका नहीं हैं। यह हमारे कार्य निर्देशिका को बदले बिना किसी अन्य फ़ोल्डर के अंदर झांकने जैसा है। नीचे दिए गए उदाहरण में, हम folder1 की सामग्री की जांच कर रहे हैं। हम यह देख सकते हैं कि folder1 में केवल एक फ़ाइल है file3.pdf:
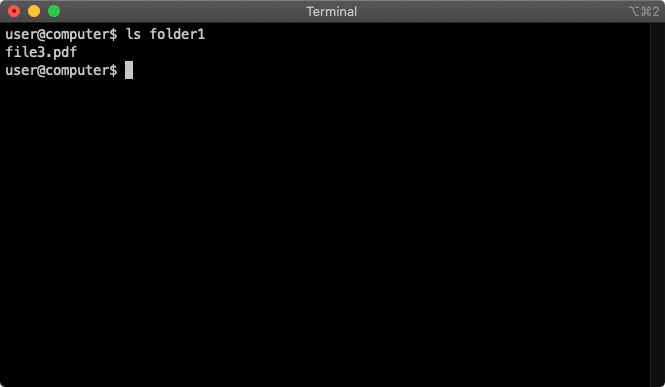
यह आपके फ़ाइल ब्राउज़र एप्लिकेशन में आपकी कार्यशील निर्देशिका के भीतर एक फ़ोल्डर की सामग्री की जांच करने के समान है:
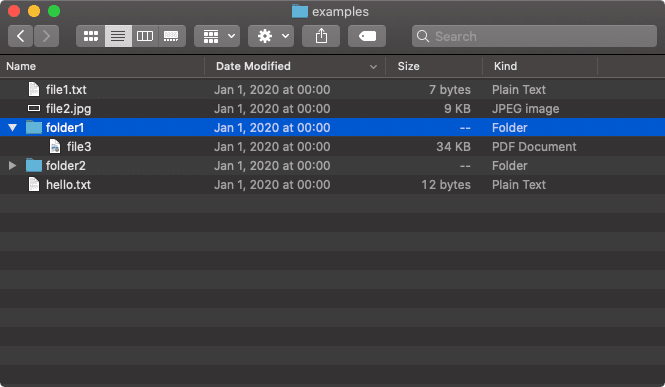
ls कमांड के पास अतिरिक्त विकल्प हैं जो बदल सकते हैं कि यह कैसे कार्य करता है।
छिपी हुई फ़ाइलों सहित, सभी फ़ाइलों को प्रदर्शित करने के लिए ls -a टाइप करें और Enter दबाएं। कई कंप्यूटरों पर, ये फाइलें एक अवधि से शुरू होती हैं और डिफ़ॉल्ट रूप से छिपी होती हैं। इन फ़ाइलों के सामान्य उदाहरणों में “.DS_Store” (macOS पर), “.profile” (लिनक्स पर) और “.gitignore” (जब आपकी परियोजनाओं के लिए Git का उपयोग करते हैं) जैसी चीजें शामिल हैं।
ध्यान दें कि अब हम कैसे .hidden_file देख सकते हैं, जिसे पिछले ls कमांड के साथ प्रदर्शित नहीं किया गया था:
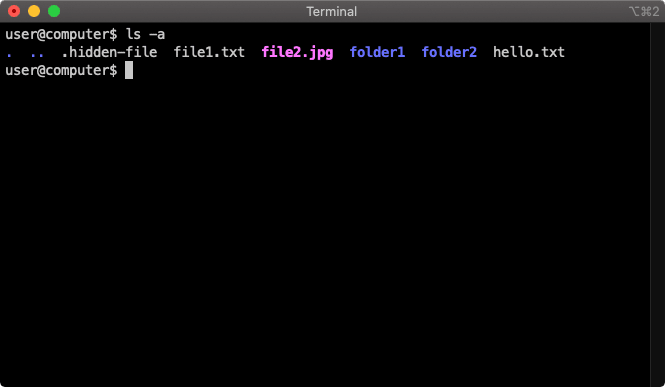
फ़ाइलों को सूचीबद्ध करने के लिए एक अन्य विकल्प ls -l टाइप कर रहा है और Enter दबा रहा है। यह विकल्प एक लंबी सूची बनाता है। इसका मतलब है कि यह फ़ाइलों और फ़ोल्डरों के लिए अतिरिक्त विवरण प्रदर्शित करता है। फ़ाइलों और फ़ोल्डरों के नाम के अलावा, यह विशेषताओं को भी दिखाएगा, जैसे कि जब वे अंतिम बार संशोधित किए गए थे और उनका आकार:
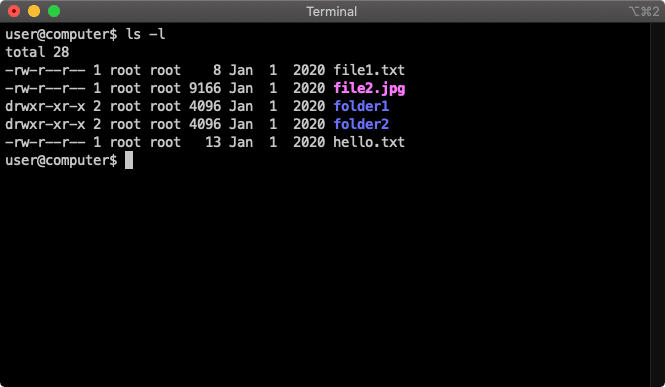
कई टर्मिनल कमानों के समान, आप इन दो विकल्पों को जोड़ सकते हैं। ऐसा करने के लिए, ls -la टाइप करें और Enter दबाएं, जो सभी आइटमों को लंबे प्रारूप में सूचीबद्ध करेगा:
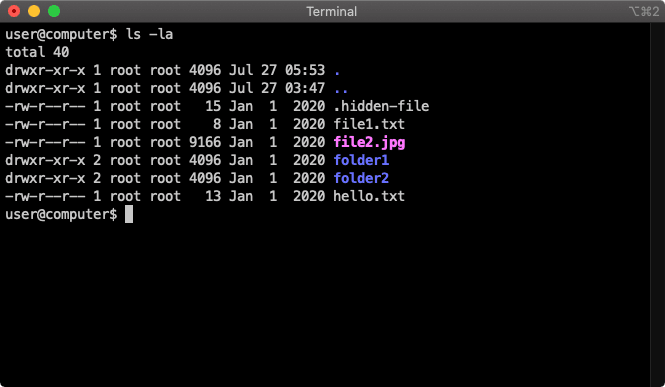
फ़ोल्डरों को नेविगेट करना
आपने देखा होगा कि हमारी कार्यशील निर्देशिका के नाम में कई भाग हैं। सामान्य तौर पर, / (स्लैश) वर्ण का मतलब है कि आप एक फ़ोल्डर में हैं। इसलिए, जब आप /home/user/examples को अपनी कार्यशील निर्देशिका के रूप में देखते हैं, तो इसका मतलब है कि:
- आप examples फ़ोल्डर के अंदर हैं, जो आपकी कार्यशील निर्देशिका है।
- examples फ़ोल्डर user फ़ोल्डर के अंदर है।
- user फ़ोल्डर home फ़ोल्डर के अंदर है।
- home फ़ोल्डर आपके कंप्यूटर फ़ाइल सिस्टम के अंदर है और इससे परे कुछ भी नहीं है।
अब हम अपनी कार्यशील निर्देशिका को बदल सकते हैं। हमारे उदाहरण में, हमने सब कुछ (folder1 और folder2) को सूचीबद्ध करने के लिए ls ‘का उपयोग करते समय दो फ़ोल्डर देखे।
cd [FOLDER_NAME] टाइप करें और Enter दबाएं। आपकी कार्यशील निर्देशिका अब बदल गई है। cd का अर्थ है “change directory” (“परिवर्तन निर्देशिका”)। आप यह सत्यापित करने के लिए कि आपने अपनी कार्यशील निर्देशिका बदल दी है, आप फिर से pwd टाइप कर सकते हैं और दर्ज करें। हमारे नमूने में, हमने अपनी वर्किंग डायरेक्टरी को folder1 में बदल दिया है:
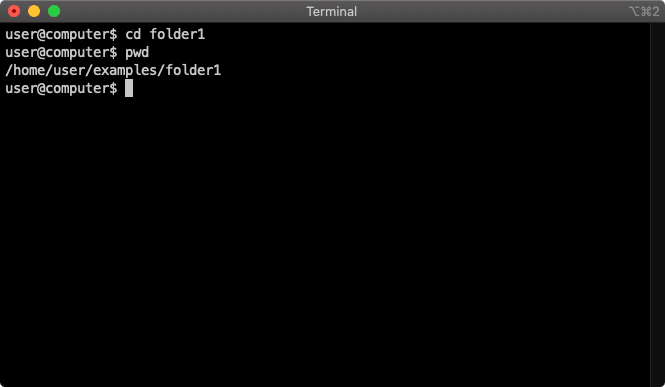
यह आपके फ़ाइल ब्राउज़र एप्लिकेशन के फ़ोल्डर में क्लिक करने के समान है। आपने उस फ़ोल्डर को पूरी तरह से स्विच कर दिया है जिसमें आप हैं:
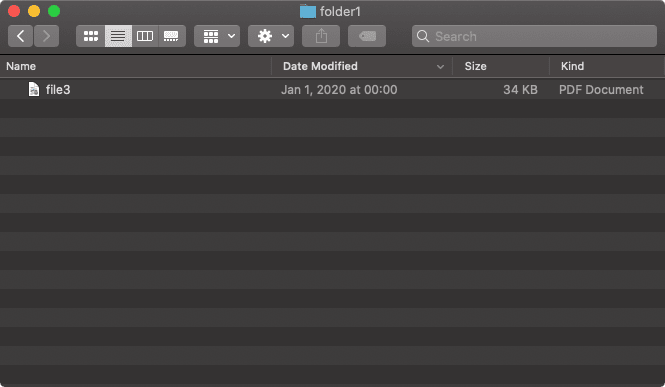
यदि आप हमारे पिछले फ़ोल्डर में “ऊपर” जाना चाहते हैं, तो आप cd .. टाइप कर सकते हैं और Enter दबाएं। यह आपको एक फ़ोल्डर स्तर लाएगा:
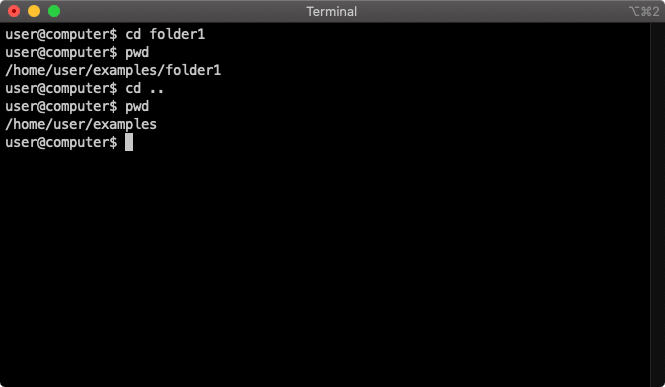
टर्मिनल का उपयोग करते समय फ़ोल्डर में “डाउन” या फ़ोल्डर से “अप” जाने का यह विचार बहुत आम है। जब टर्मिनल कमांड करता है, तो आप “डाउन” ए लेवल और .. का मतलब लेवल पर जाने के लिए फोल्डर के नाम का इस्तेमाल करते हैं।
फ़ाइल सामग्री देखना
आप शायद टर्मिनल के साथ फ़ाइलों के साथ काम करना शुरू करने के लिए उत्साहित हैं। यह फ़ाइल के प्रकार पर निर्भर कर सकता है, क्योंकि चित्र फ़ाइल देखने से दस्तावेज़ फ़ाइल पढ़ना अलग है।
पाठ फ़ाइलों के लिए, टर्मिनल में काम करते समय एक उपयोगी कमांड cat [FILE_NAME] टाइप कर रहा है और दर्ज करें दबा रहा है। कमांड cat “concatenate” के लिए छोटा है और इसके कई उपयोग हैं।
सबसे आम उपयोगों में से एक टर्मिनल में एक पाठ फ़ाइल की सामग्री को प्रदर्शित करना है। नीचे दिए गए स्क्रीनशॉट में, हम अपनी कार्यशील निर्देशिका में hello.txt की सामग्री प्रदर्शित कर रहे हैं:
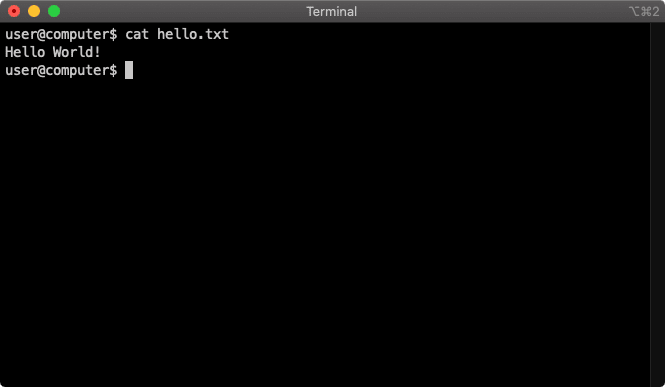
निष्कर्ष
बहुत बढ़िया! अब आप अपने टर्मिनल में फ़ाइलों और फ़ोल्डरों को नेविगेट करने की अनिवार्यता जानते हैं। इसमें आपकी कार्यशील निर्देशिका बदलना, फ़ाइलों और फ़ोल्डरों को सूचीबद्ध करना और पाठ फ़ाइल की सामग्री को देखना शामिल है।
भविष्य के मार्गदर्शिका में, आप सीखेंगे कि फ़ाइलों और फ़ोल्डरों को कैसे बनाया और संशोधित किया जाए।