macOS पर टर्मिनल कैसे खोलें
विषय - सूची
- परिचय
- आवश्यक शर्तें
- स्पॉटलाइट खोज के साथ टर्मिनल कैसे खोलें
- फाइंडर के साथ टर्मिनल कैसे खोलें
- ख़त्म ! टर्मिनल खुल चुक ा!
परिचय
इस पथप्रदर्शक का उद्देश्य आपको यह सिखाना है कि macOS पर टर्मिनल कैसे खोजें और macOS पर टर्मिनल कैसे खोलें। यदि आपके पास टर्मिनल के साथ पहले से ही बहुत अनुभव है, तो देखें त्वरित संदर्भ सामग्री के लिए होमपेज पर कमांड.
आवश्यक शर्तें
इस पथप्रदर्शक का पालन करने के लिए, आपको आवश्यकता होगी:
- macOS सिएरा (10.12) या उच्चतर
- खोजक और बुनियादी macOS बातचीत के साथ परिचित
स्पॉटलाइट खोज के साथ टर्मिनल कैसे खोलें
कीबोर्ड शॉर्टकट का उपयोग करके या बटन दबाकर स्पॉटलाइट खोज खोलकर शुरुआत करें. कीबोर्ड शॉर्टकट ⌘ command + SPACE है. वैकल्पिक रूप से, आप अपने मेनू बार के शीर्ष दाईं ओर आवर्धक ग्लास बटन दबा सकते हैं। यह इस तरह दिखता है:

एक बार जब आप कीबोर्ड शॉर्टकट का उपयोग करते हैं या बटन दबाते हैं, तो स्पॉटलाइट सर्च बार पॉप हो जाएगा। यह इस तरह दिखता है:

अब आप टर्मिनल एप्लिकेशन को खोजने के लिए सर्च बॉक्स में Terminal टाइप कर सकते हैं। खोज परिणाम इस तरह दिखाई देंगे:
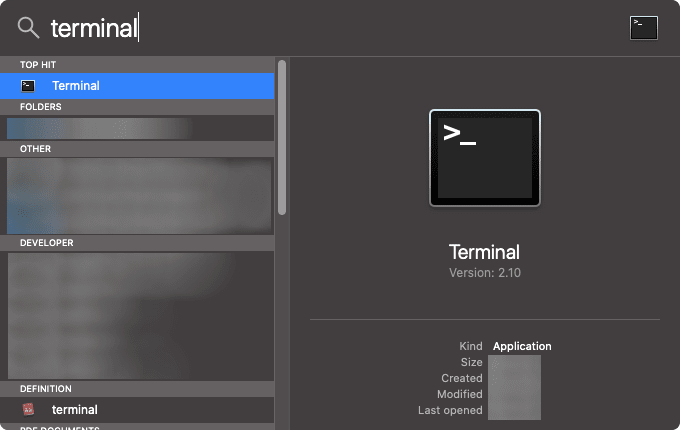
अब आप Enter दबा सकते हैं या टर्मिनल खोलने के लिए परिणाम पर क्लिक कर सकते हैं।
फाइंडर के साथ टर्मिनल कैसे खोलें
अपने कंप्यूटर के डेस्कटॉप स्क्रीन या एक खोजक विंडो से शुरू करें। यदि आप सही स्थान पर हैं, तो आप मेनू बार में Finder नोट करेंगे। अब, मेन्यू बार पर Go बटन पर क्लिक करें और फाइंडर को सही स्थान पर खोलने के लिए Utilities पर क्लिक करें।
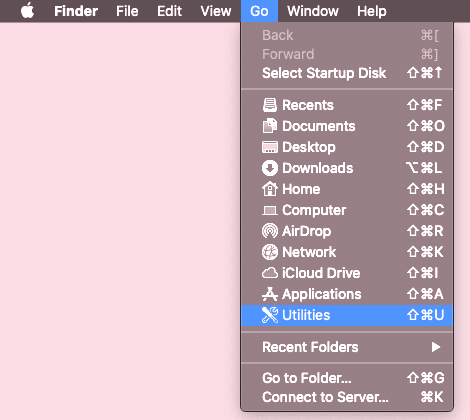
इस पर क्लिक करने से Utilities फोल्डर खुल जाता है। अब, इस फ़ोल्डर में Terminal एप्लिकेशन को देखें, और इसे खोलने के लिए इसे डबल क्लिक करें।
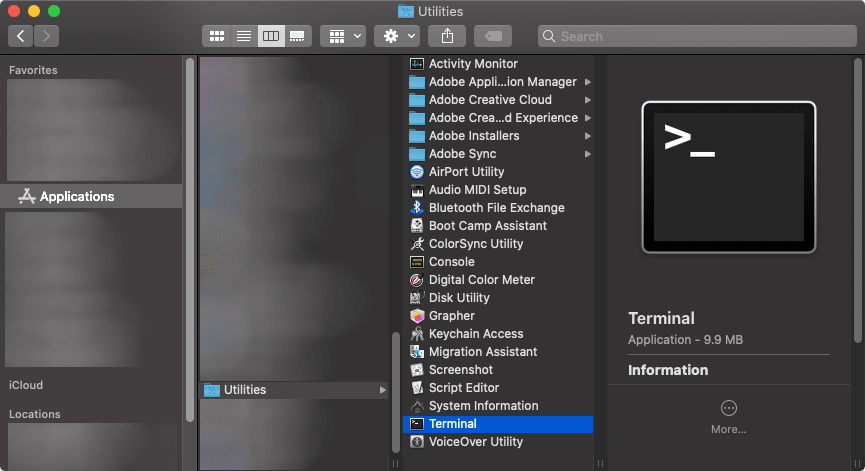
ख़त्म ! टर्मिनल खुल चुक ा!
चाहे आपने स्पॉटलाइट या फाइंडर का उपयोग किया हो, एक टर्मिनल विंडो खुलेगी।
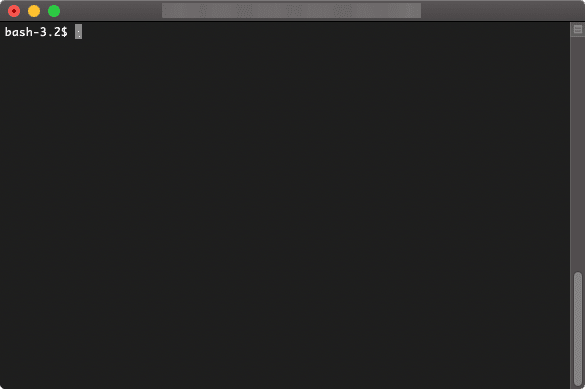
अब जब आपने अपना टर्मिनल खोल दिया है, तो कुछ कमांड्स पर प्रयास करें cheat sheet!