macOS లో టెర్మినల్ను ఎలా తెరవాలో
విషయ సూచిక
- పరిచయం
- ముందస్తు అవసరాలు
- స్పాట్లైట్ శోధనతో టెర్మినల్ను ఎలా తెరవాలి
- ఫైండర్తో టెర్మినల్ను ఎలా తెరవాలి
- పూర్తయింది! టెర్మినల్ తెరిచి ఉంది!
పరిచయం
ఈ గైడ్ macOS లో టెర్మినల్ను ఎలా కనుగొనాలో మరియు macOS లో టెర్మినల్ను ఎలా తెరవాలో నేర్పడానికి ఉద్దేశించబడింది. మీకు ఇప్పటికే టెర్మినల్తో చాలా అనుభవం ఉంటే, శీఘ్ర రిఫరెన్స్ మెటీరియల్ కోసం హోమ్పేజీలోని ఆదేశాలను చూడండి.
ముందస్తు అవసరాలు
ఈ మార్గదర్శిని అనుసరించడానికి, మీకు ఇది అవసరం:
- macOS సియెర్రా (10.12) లేదా అంతకంటే ఎక్కువ
- ఫైండర్ మరియు ప్రాథమిక macOS పరస్పర చర్యలతో పరిచయం
స్పాట్లైట్ శోధనతో టెర్మినల్ను ఎలా తెరవాలి
కీబోర్డ్ సత్వరమార్గాన్ని ఉపయోగించి లేదా బటన్ను నొక్కడం ద్వారా స్పాట్లైట్ శోధనను తెరవడం ద్వారా ప్రారంభించండి. కీబోర్డ్ సత్వరమార్గం ⌘ ఆదేశం + SPACE. ప్రత్యామ్నాయంగా, మీరు మీ మెనూ బార్ యొక్క కుడి ఎగువ భాగంలో ఉన్న భూతద్దం బటన్ (🔍) ను నొక్కవచ్చు. ఇది ఇలా ఉంది:

మీరు కీబోర్డ్ సత్వరమార్గాన్ని ఉపయోగించిన తర్వాత లేదా బటన్ను నొక్కితే, స్పాట్లైట్ శోధన పట్టీ పాపప్ అవుతుంది. ఇది ఇలా ఉంది:

ఇప్పుడు మీరు టెర్మినల్ అప్లికేషన్ను కనుగొనడానికి శోధన పెట్టెలో టెర్మినల్ అని టైప్ చేయవచ్చు. శోధన ఫలితాలు ఇలా ఉంటాయి:
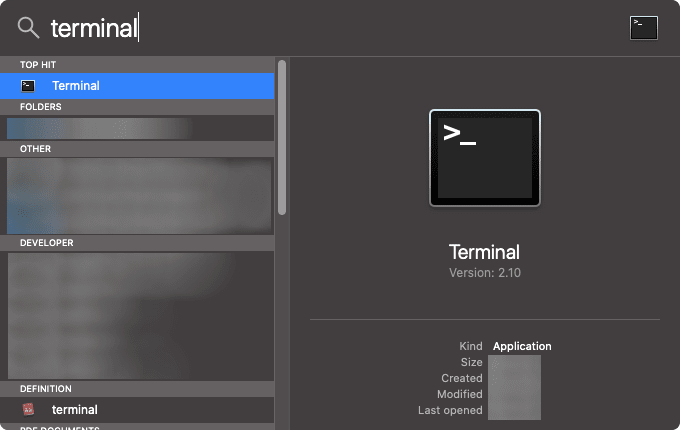
ఇప్పుడు మీరు టెర్మినల్ తెరవడానికి Enter నొక్కండి లేదా ఫలితంపై క్లిక్ చేయవచ్చు.
ఫైండర్తో టెర్మినల్ను ఎలా తెరవాలి
మీ కంప్యూటర్ యొక్క డెస్క్టాప్ స్క్రీన్ లేదా ఫైండర్ విండో నుండి ప్రారంభించండి. మీరు గమనించవచ్చు Finder మీరు సరైన ప్రదేశంలో ఉంటే మెను బార్లో. ఇప్పుడు, క్లిక్ చేయండి Go మెను బార్లోని బటన్ను క్లిక్ చేసి క్లిక్ చేయండి Utilities ఫైండర్ను సరైన స్థానానికి తెరవడానికి.
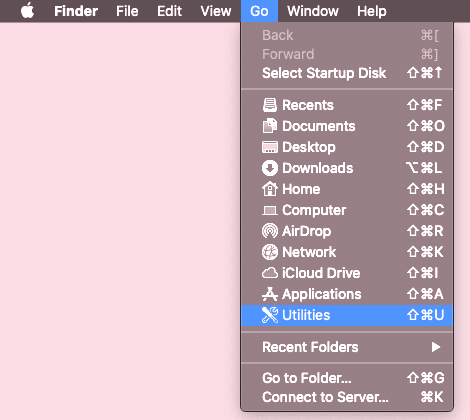
దీనిపై క్లిక్ చేస్తే తెరుస్తుంది Utilities ఫోల్డర్. ఇప్పుడు, కోసం చూడండి Terminal ఈ ఫోల్డర్లోని అప్లికేషన్ మరియు దాన్ని తెరవడానికి డబుల్ క్లిక్ చేయండి.
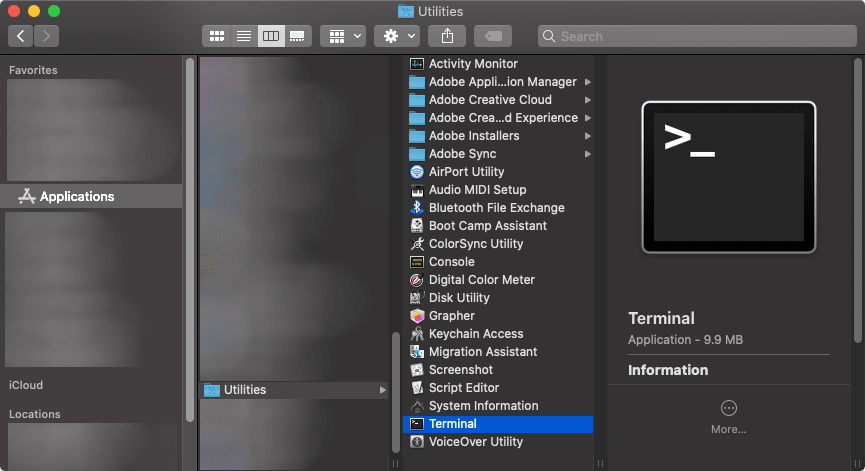
పూర్తయింది! టెర్మినల్ తెరిచి ఉంది!
మీరు స్పాట్లైట్ లేదా ఫైండర్ ఉపయోగించినా, టెర్మినల్ విండో తెరవబడుతుంది.
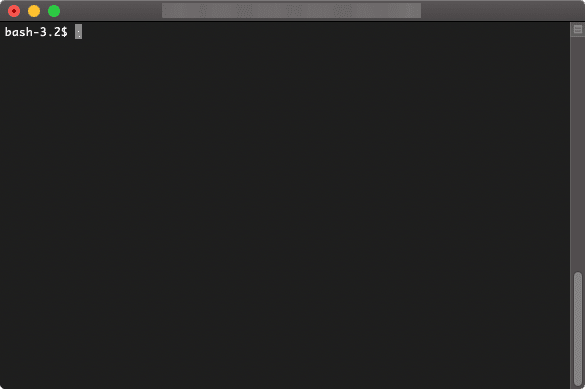
ఇప్పుడు మీరు మీ టెర్మినల్ తెరిచారు, లోని కొన్ని ఆదేశాలను ప్రయత్నించండి cheat sheet!