How to open terminal on macOS
Table of contents
- Introduction
- Prerequisites
- How to open terminal with Spotlight search
- How to open terminal with Finder
- Finished! Terminal is open!
Introduction
This guide is intended to teach you how to find terminal on macOS and how to open terminal on macOS. If you already have a lot of experience with the terminal, check out the commands on the homepage for quick reference material.
Prerequisites
In order follow this guide, you will need:
- macOS Sierra (10.12) or higher
- Familiarity with Finder and basic macOS interactions
How to open terminal with Spotlight search
Start by opening Spotlight search by using the keyboard shortcut or pressing the button. The keyboard shortcut is ⌘ command + SPACE. Alternatively, you can press the magnifying glass button (🔍) on the top right of your menu bar. It looks like this:

Once you use the keyboard shortcut or press the button, the Spotlight search bar will pop up. It looks like this:

Now you can type terminal into the search box to find the terminal application. The search results will look like this:
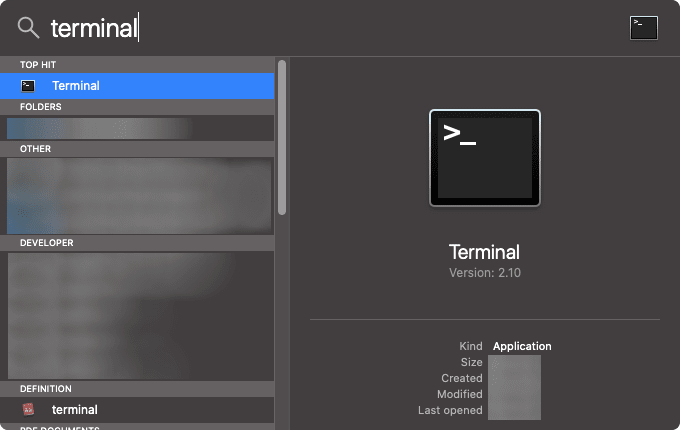
Now you can press Enter or click on the result to open terminal.
How to open terminal with Finder
Start from the desktop screen of your computer or a Finder window. You will note Finder in the menu bar if you are in the right location. Now, click on the Go button on the menu bar and click on Utilities to open Finder to the right location.
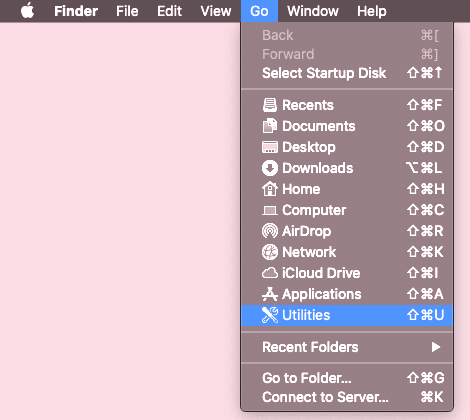
Clicking on this opens the Utilities folder. Now, look for the Terminal application in this folder, and double click it to open it.
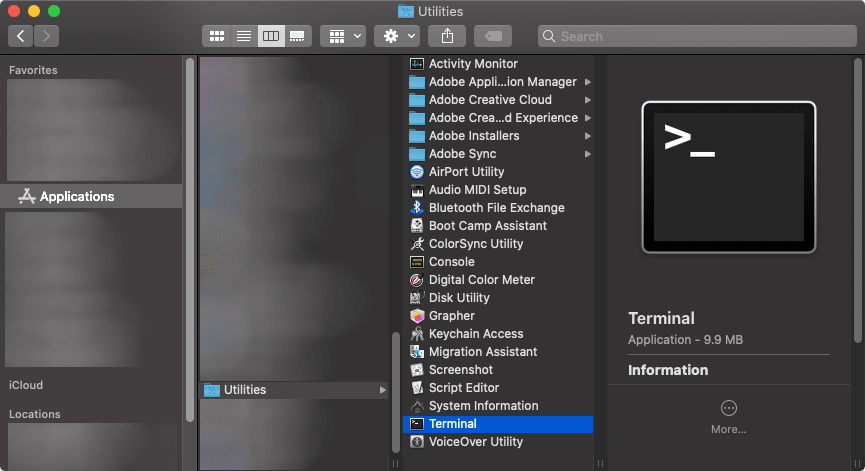
Finished! Terminal is open!
Whether you used Spotlight or Finder, a terminal window will open.
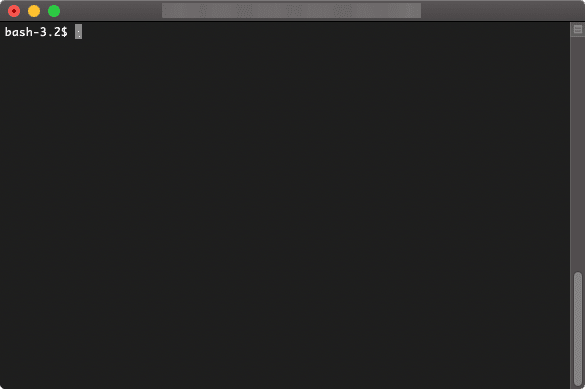
Now that you have opened your terminal, try out some of the commands on the cheat sheet!