Como navegar em arquivos e pastas em um terminal
Índice
Introdução
Este guia tem como objetivo ensinar os fundamentos básicos da navegação em arquivos e pastas em um terminal. Ao seguir essas instruções, lembre-se de que os arquivos e pastas do seu computador provavelmente serão diferentes dos exemplos. Se você já tem muita experiência com o terminal, vá para os comandos na página inicial para o material de referência rápida.
Pré-requisitos
Para seguir este guia, você precisará de:
- Acesso a um terminal Unix em qualquer ambiente macOS ou Linux.
- Saber como abrir uma janela do terminal. Se você não sabe ao certo, visite as instruções para macOS ou Linux (em breve).
Vamos começar!
Comece abrindo seu terminal.
Ao usar o terminal, você trabalha de dentro de uma pasta específica em seu computador. Você sempre pode acessar itens de outras pastas em seu computador, mas o terminal controlará a pasta na qual você está atualmente. Isso é conhecido como seu diretório de trabalho.
Assim que você abrir o terminal, você estará dentro de um diretório de trabalho. Digite pwd no terminal e pressione Enter. pwd significa “print working directory” (“exibir diretório de trabalho”). A saída desse comando informa qual pasta é o seu diretório de trabalho atual.
Na captura de tela de amostra abaixo, nosso diretório de trabalho é uma pasta chamada exemplos:
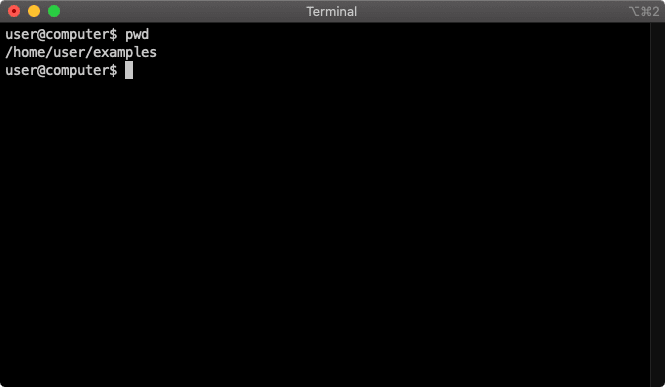
Em seguida, você pode explorar o conteúdo do diretório de trabalho. Digite ls em seu terminal e pressione Enter. ls significa “list” (“lista”). Este comando lista todos os arquivos e pastas em seu diretório de trabalho. Em nosso exemplo, ele mostra todos os arquivos e pastas em exemplos:
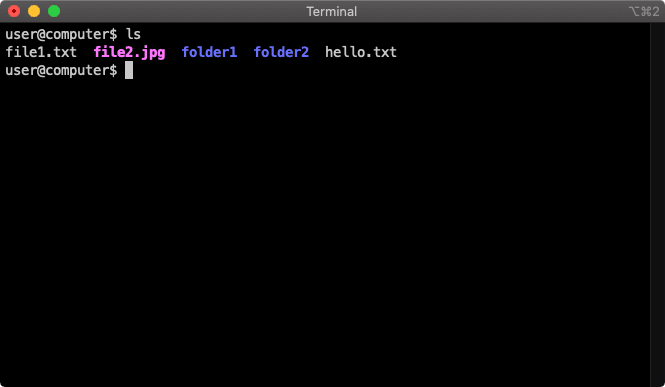
Isso é semelhante a abrir seu aplicativo de navegador de arquivos e examinar o conteúdo de sua pasta de diretório de trabalho:
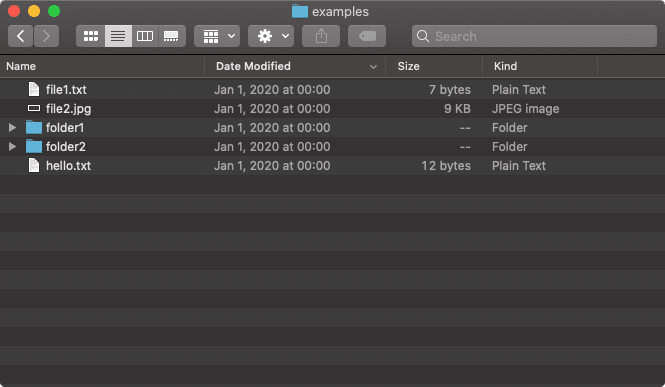
Você pode listar todo o conteúdo de pastas que não sejam seu diretório de trabalho digitando ls [FOLDER_NAME]. É como dar uma olhada em outra pasta, sem alterar nosso diretório de trabalho. No exemplo abaixo, estamos examinando o conteúdo da folder1. Podemos observar que folder2 possui apenas um arquivo denominado file3.pdf:
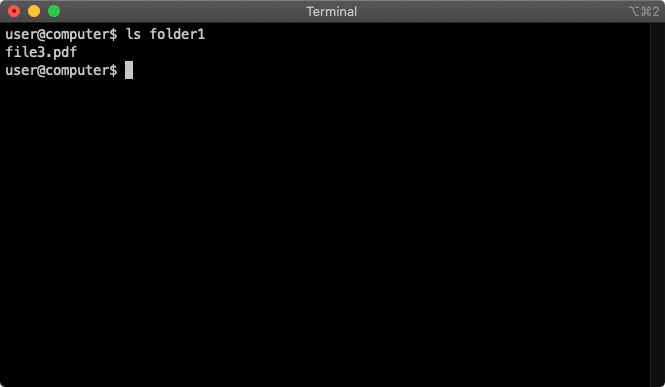
Isso é semelhante a examinar o conteúdo de uma pasta dentro de seu diretório de trabalho em seu aplicativo de navegador de arquivos:
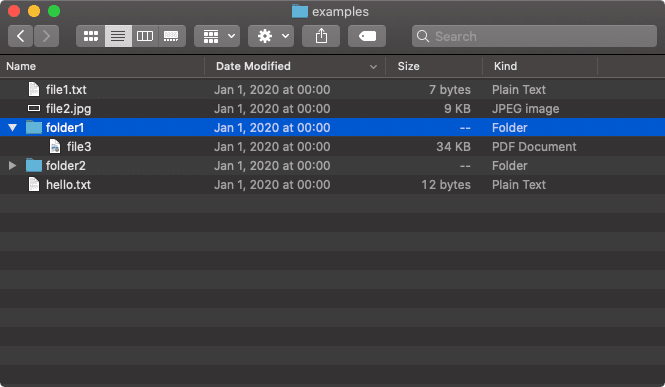
O comando ls possui opções adicionais que podem alterar a forma como ele funciona.
Tente digitar ls -a e pressionar Enter para exibir todos os arquivos, incluindo arquivos ocultos. Em muitos computadores, esses arquivos começam com um ponto e ficam ocultos por padrão. Exemplos comuns desses arquivos incluem coisas como “.DS_Store” (no macOS), “.profile” (no Linux) e “.gitignore” (ao usar Git para seus projetos).
Observe como agora podemos observar .hidden-file, que não estava sendo exibido com o comando ls anterior:
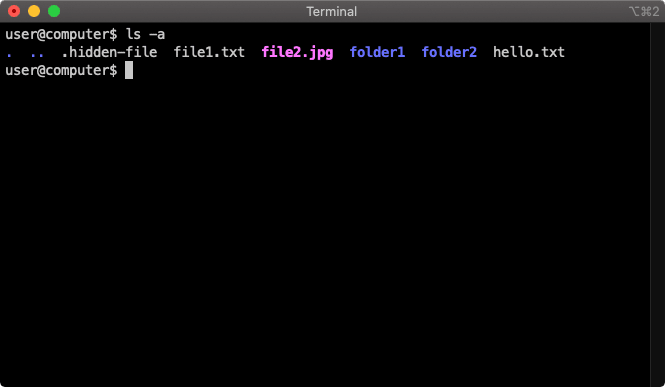
Outra opção para listar arquivos é digitar ls -l e pressionar Enter. Esta opção gera uma longa lista. Isso significa que ele exibe detalhes adicionais para os arquivos e pastas. Além dos nomes de arquivos e pastas, ele também mostrará atributos, como quando foram modificados pela última vez e seu tamanho:
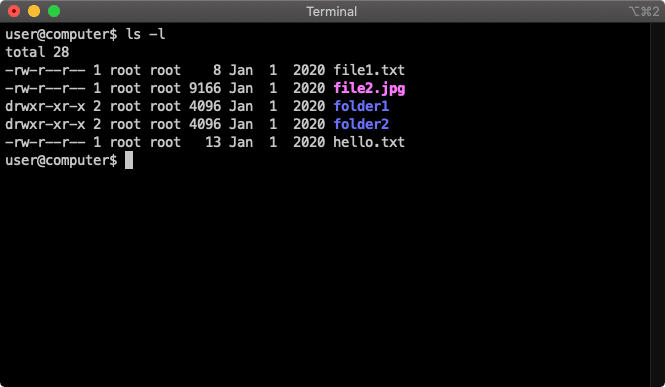
Semelhante a muitos comandos de terminal, você pode combinar essas duas opções. Para fazer isso, digite ls -la e pressione Enter, que irá listar todos os itens no formato long:
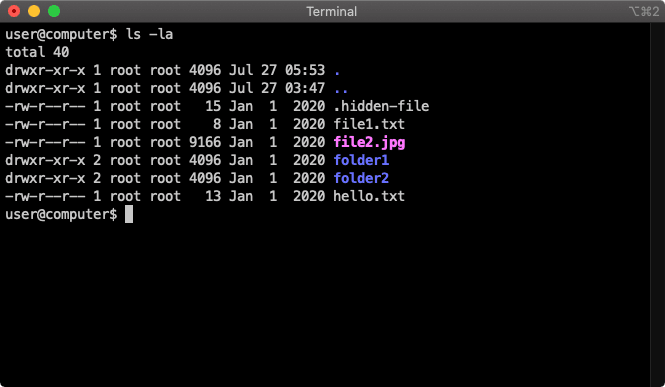
Navegando nas pastas
Você deve ter notado que nosso diretório de trabalho possui várias partes no nome. Em geral, o caractere / (barra) significa que você está dentro de uma pasta. Então, quando você observa /home/user/examples como seu diretório de trabalho, isso significa que:
- Você está dentro da pasta examples, que é o seu diretório de trabalho.
- A pasta examples está dentro da pasta user.
- A pasta user está dentro da pasta home.
- A pasta home está dentro do sistema de arquivos do seu computador e não há nada além dela.
Agora podemos mudar nosso diretório de trabalho. Em nosso exemplo, vimos duas pastas ao usar ls para listar tudo (pasta1 e pasta2).
Digite cd [FOLDER_NAME] e pressione Enter. Seu diretório de trabalho foi alterado. cd significa “change directory” (“alterar diretório”). Você pode digitar pwd novamente e pressionar Enter para verificar se mudou seu diretório de trabalho. Em nossa amostra, mudamos nosso diretório de trabalho para folder1:
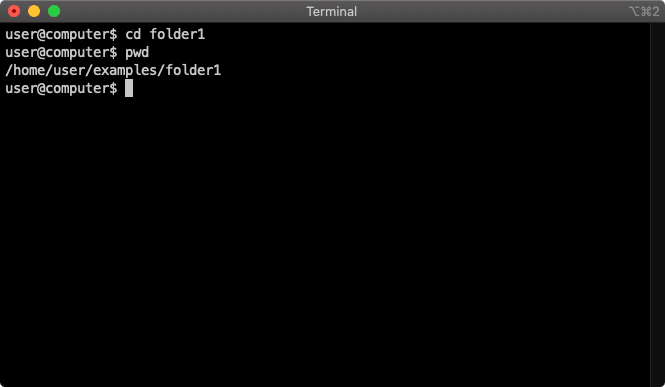
Isso é semelhante a clicar em uma pasta em seu aplicativo de navegador de arquivos. Você mudou a pasta em que está:
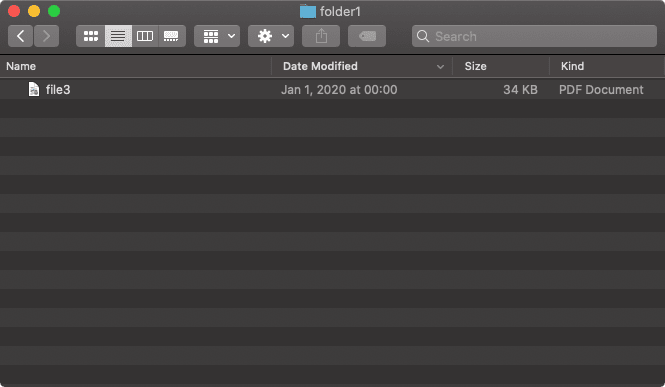
Se você quiser “subir” para a pasta anterior, digite cd .. e pressione Enter. Isso o levará a um nível de pasta:
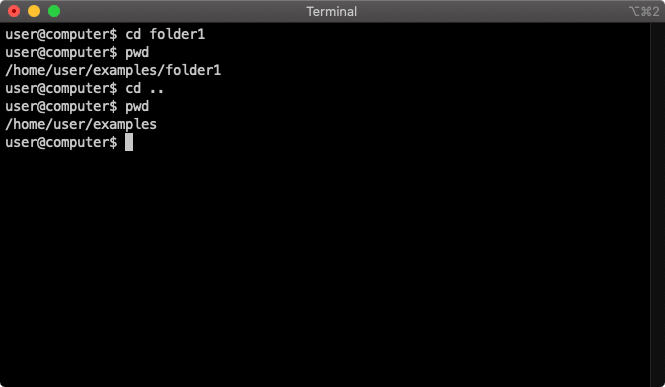
Essa ideia de ir “descer” em uma pasta ou “subir” de uma pasta é muito comum ao usar o terminal. Quando, em comandos de terminal, você usa nomes de pastas ao “descer” um nível e .. para significar “subir” um nível.
Ver o conteúdo do arquivo
Você provavelmente está animado para começar a trabalhar com arquivos com terminal. Isso pode depender do tipo de arquivo, já que visualizar um arquivo de imagem é diferente de ler um arquivo de documento.
Para arquivos de texto, um comando útil ao trabalhar no terminal é digitar cat [FILE_NAME] e pressionar Enter. O comando cat é uma abreviação de “concatenate” (“concatenar”) e tem vários usos.
Um dos usos mais comuns é exibir o conteúdo de um arquivo de texto no terminal. Na captura de tela abaixo, estamos exibindo o conteúdo de hello.txt em nosso diretório de trabalho:
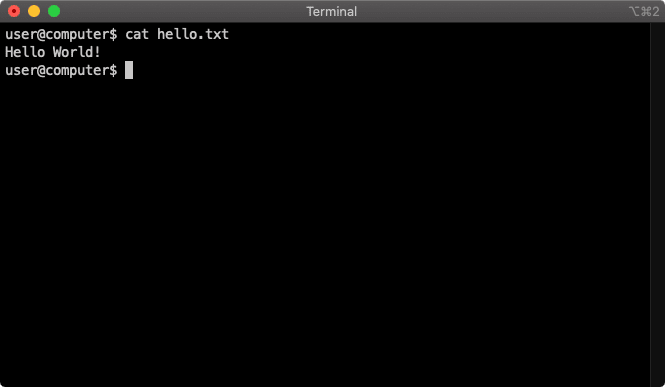
Conclusão
Muito bem! Agora você conhece os fundamentos da navegação de arquivos e pastas em seu terminal. Isso inclui alterar seu diretório de trabalho, listar arquivos e pastas e visualizar o conteúdo de um arquivo de texto.
Em um guia futuro, você aprenderá como criar e modificar arquivos e pastas.